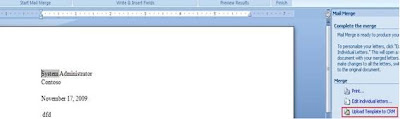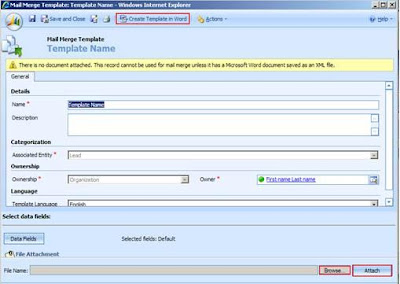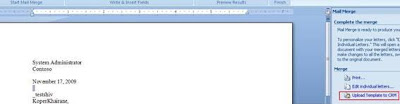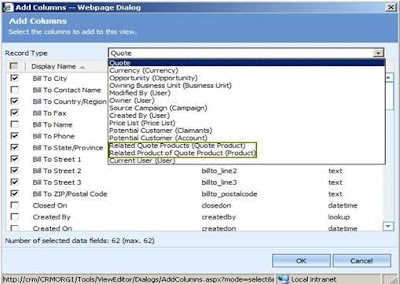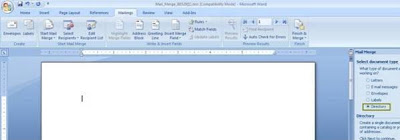Like most Contact Managers, Dynamics CRM too provides the Mail Merge ability. Recently we spent quite some time trying this out and we would like to share some of the findings that I am sure would assist other beginners in this area
1. Mail Merge functionality has been added as a privilege and so only users with the necessary privileges would be allowed to perform a mail merge. Mail merge is also available through the Web interface.
2. When the Mail merge process opens the Microsoft Word window to allow for designing of the Template make sure of the following
a. Enable Macros
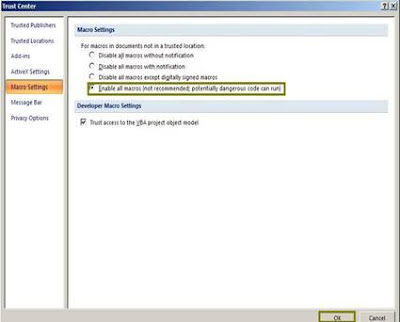
b. Make sure the CRM addin is enabled and you have to click on this for the CRM mail merge to begin.
 3. Though Mail merge can be used from Web interface as well, having Outlook client installed brings up some additional features like ability to “Upload” the mail merge template directly to CRM.
3. Though Mail merge can be used from Web interface as well, having Outlook client installed brings up some additional features like ability to “Upload” the mail merge template directly to CRM.
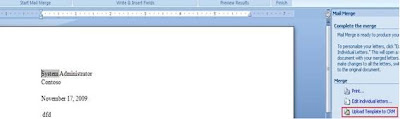
4. There are two ways to upload Mail Merge templates to CRM, one being design the template using the “Create Mailmerge template” button in MS word.
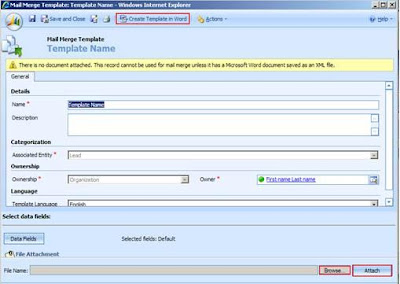
Save the Template file in Microsoft Word XML format.
Attach this document to CRM.
If you had the CRM Outlook client installed and Outlook running, the Word Mail merge wizard would display the “Upload Template” option.
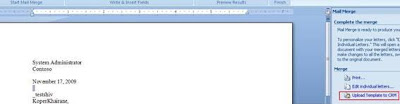
Choosing this would automatically upload the document to CRM.
5. Mail Merge functionality is available for only selected System entities like
· Quote
· Lead
· Opportunity
· Account
but all custom entities are available for selection for Mail Merge
6. Only for the Quote entity would you find the “Related Products” entity in the data fields selection window.
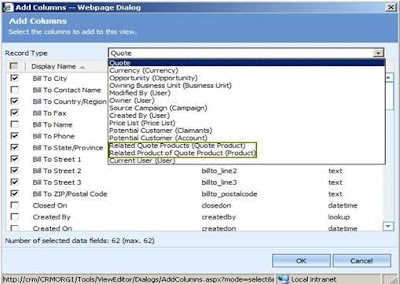
No other one-to-many relations of any entity would be available for mail merge. However all lookup attributes would have their related entities available for selection in the data fields.
7. To design a mail merge template that lists out all the exported entries in a single document instead of creating one document per exported line of data choose the Mail Merge type to be “Directory”.
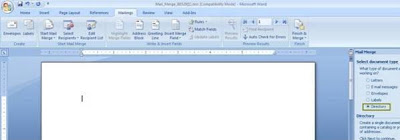
After you insert the mail merge fields and click on preview, it would still display each record on a separate page. To check the results as a list in a document, complete the merge and export the merge to another document to see the entire list in a single document.



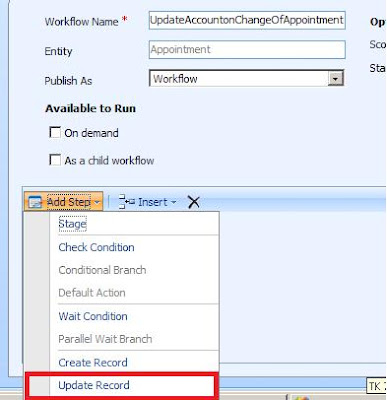
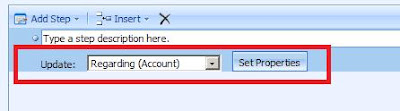
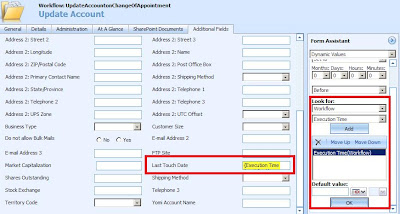

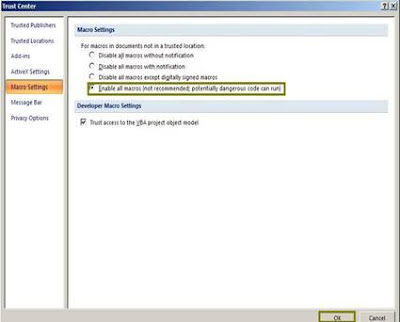
 3. Though Mail merge can be used from Web interface as well, having Outlook client installed brings up some additional features like ability to “Upload” the mail merge template directly to CRM.
3. Though Mail merge can be used from Web interface as well, having Outlook client installed brings up some additional features like ability to “Upload” the mail merge template directly to CRM.