It is possible that you may find one of the system attributes or perhaps one of the custom attribute that you have just added missing when you try to create an Advanced find view and try to filter by providing the filter attribute.
Advanced Find appears to list out only those attributes that have the Searchable property set to “Yes”. To fix the above problem, edit the missing attribute and set its searchable property to “Yes” and then publish the entity customization.
 You will now find this in the Attribute list in the Advanced find designer.
You will now find this in the Attribute list in the Advanced find designer.
The story goes, the system had only one user that was assigned the System Administrator Role, to avoid giving blanket rights to many in the organization.
 Unfortunately, this user (the only System Administrator) goes ahead and takes the role off their user. Cool… Now we are left with no System administrator user in our CRM system.
Unfortunately, this user (the only System Administrator) goes ahead and takes the role off their user. Cool… Now we are left with no System administrator user in our CRM system.
System Administrator happens to be the only user with the privileges to assign roles to a user in CRM.
With no System administrator in the entire system, it was as if we were locked out as no one had any rights to make anybody the system administrator.
 The only workaround, though unsupported, worked for us is to make a couple of updates to the tables directly from the backend.
The only workaround, though unsupported, worked for us is to make a couple of updates to the tables directly from the backend.
select * from SystemUserBase where FullName='System Administrator'
From this query we was able to get the “Systemuserid” of the “System Administrator”
These are the two distinct ways that you can query CRM using CRM SDK to retrieve the required information.
QueryExpression is the mostly commonly used way for querying information in CRM. Probably because it uses the object oriented style of coding and so you have distinct classes for query, condition, columns etc. Youhave intellisense to support you when writing a query using QueryExpression.
However, it has its own limitations, one of them being the inability to provide a column of a linked entity to be returned as the query result. This perhaps because the Query Expression would return a dynamic entity or a strongly typed base entity and so it is unable to return columns of related entity.
So you are not able to execute a query similar to the following
Select Opportunity.name, Opportunity.estimatedvalue, Account.address1_city from FilteredOpportunity Opportunity
Inner join
FilteredAccount Account on Opportunity.customerid = Account.accountis
Where account.address1_country = “US”
This is however possible using FetchXML. FetchXML requires the query to be specified in XML format and the resultset is returned in XML format as well. This allows FetchXML to return related entity columns as well as this is just another node in the xml doc.
The above select query can written as follows using FetchXML
<fetch version="1.0" output-format="xml-platform" mapping="logical" distinct="false">
<entity name="opportunity">
<attribute name="name"/>
<attribute name="estimatedvalue"/>
<attribute name="opportunityid"/>
<order attribute="name" descending="false"/>
<link-entity name="account" from="accountid" to="customerid" alias="aa">
<attribute name="address1_city"/>
<filter type="and">
<condition attribute="address1_country" operator="eq" value="US"/>
</filter>
</link-entity>
</entity>
</fetch>
Note: CRM Views allow you to select columns of related entity to be displayed in the view… how do you think they do it??? FectchXML ofcourse. The query of the view created is stored as a FetchXML query in the SavedQuery entity.
CRM also provides the following messages to convert FetchXML to QueryExpression and vice versa.
- FetchXmlToQueryExpression : Converts from FetchXML to query expression.
- QueryExpressionToFetchXml : Converts from query expression to FetchXML.
Note again, if you are to convert a FetchXML that has select columns specified from related entity, to Query Expression, the related entity columns are not included in the QueryExpression columns list.
Hope this helps to smart querying!!!
The finalizer for the LogonManager instance should not be called directly, use a “using” statement instead. At LogonManager.Finalize()
If you are writing code for CRM Online install, chances are that you would receive the above error when trying to execute your code.
Currently you would have used a similar code block
// Retrieve a Windows Live ticket from the Live service.
LogonManager lm = new LogonManager();
string passportTicket = lm.Logon("someone@microsoft.com",
"password", "crm.dynamics.com", policyResponse.Policy, "Production");
Try instead to use the using block as advised. Change this section of the code to
using(LogonManager lm = new LogonManager())
{
string passportTicket = lm.Logon("someone@microsoft.com",
"password", "crm.dynamics.com", policyResponse.Policy, "Production");
}
Precautions to be taken when installing a CRM Online piece of code on any system.
1. Make sure you have copied the msidcrl40.dll to the system32 folder.
2. Use the Microsoft.CRM.SDK.dll and Microsoft.CRM.SDK.dll provided in the sdk for specifically CRM Online
3. The idcrlwrapper comes along with a supporting registry file in the SDK folder. Make sure you install the registry entries.
4. Be sure to use the 64 bit version for all of the above if trying to install it on a 64 bit platform.
Good luck!
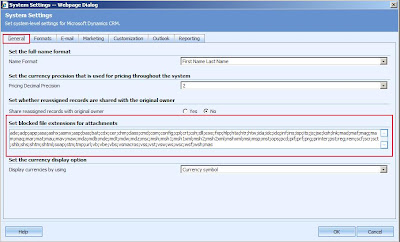 If you ever happen to come across the following screen while attaching a file, its probably because the file type or file size has been restricted.
If you ever happen to come across the following screen while attaching a file, its probably because the file type or file size has been restricted.











