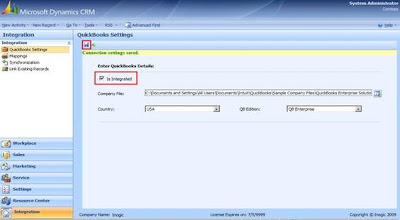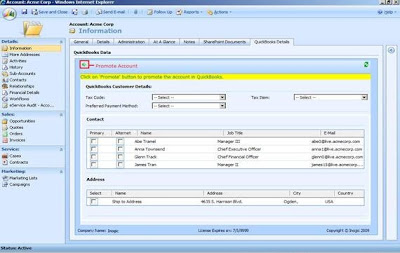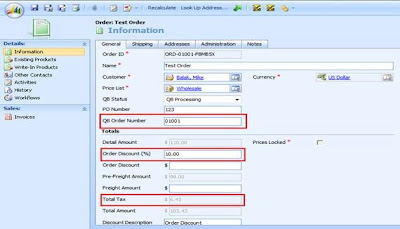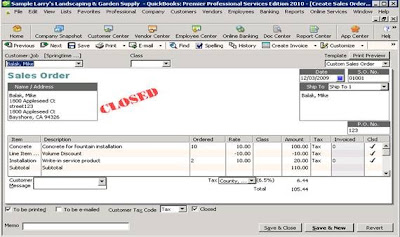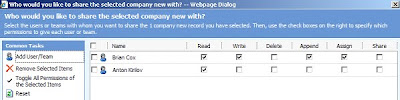Unfortunately we had our CRM down because the CRM database was marked suspect in SQL. Had a tough time getting it back. Here we share our experience and the steps/commands that helped us get our system back up and running. These may not be the only way of fixing it and perhaps not everyone’s problem would be solved by following these but I hope some of the points below would perhaps get you closer to retrieving your data back.
- Stop the SQL server service.
- Go to Physical location of the suspected database and rename the database.
- Create new database of the same name to suspected database name.
- Remove the newly created database after this rename suspected database to original suspected database name
- Start the SQL server service.
- Open SQL server Management Studio and find “new Query”
- Click on new query , new command window will be open.(See below the screen)
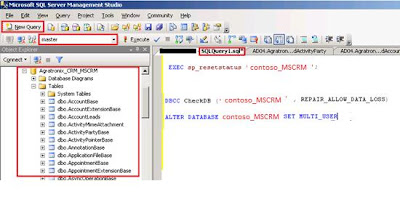
- Select the master database.
- After that in command window type below the statements
o ALTER DATABASESET EMERGENCY
o ALTER DATABASESET SINGLE_USER
o DBCC CheckDB ('', REPAIR_ALLOW_DATA_LOSS) WITH NO_INFOMSGS
o ALTER DATABASESET MULTI_USER
Once these commands are successfully processed the database would be available. Note that the DBCC statement above may result in some data loss if any part of the data is corrupt. But if you do not have a SQL backup for you to restore then this is the only option you have…
- Stop the SQL server service.
- Go to Physical location of the suspected database and rename the database.
- Create new database of the same name to suspected database name.
- Remove the newly created database after this rename suspected database to original suspected database name
- Start the SQL server service.
- Open SQL server Management Studio and find “new Query”
- Click on new query , new command window will be open.(See below the screen)
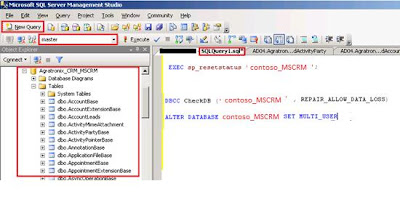
- Select the master database.
- After that in command window type below the statements
o ALTER DATABASE
o ALTER DATABASE
o DBCC CheckDB ('
o ALTER DATABASE
Once these commands are successfully processed the database would be available. Note that the DBCC statement above may result in some data loss if any part of the data is corrupt. But if you do not have a SQL backup for you to restore then this is the only option you have…
-------------------------------------------------------
Posted by: Inogic
For more information/discussions (documents, sample code snippets, detailed work flow or diagrams),
Please be free to visit the following links or email us:
Web: http://www.inogic.com
Blog: http://inogic.blogspot.com
Email: news@inogic.com
-----------------------------------------------------
Posted by: Inogic
For more information/discussions (documents, sample code snippets, detailed work flow or diagrams),
Please be free to visit the following links or email us:
Web: http://www.inogic.com
Blog: http://inogic.blogspot.com
Email: news@inogic.com
-----------------------------------------------------