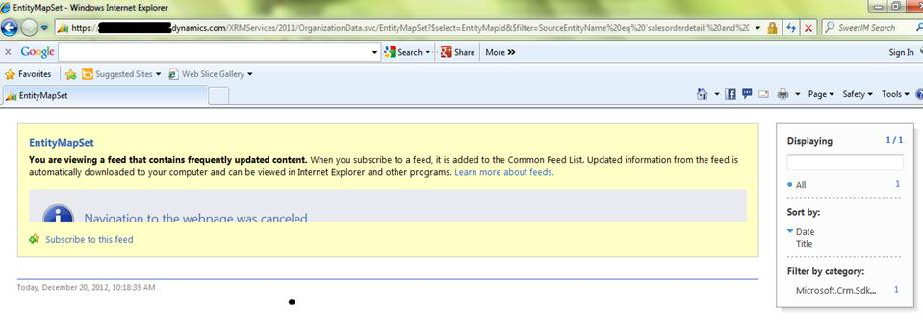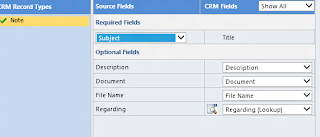The Customer Care Accelerator for Microsoft Dynamics
CRM 2011 delivers contacts center functionality. The CCA for Microsoft Dynamics
CRM will work with all deployment models for including on-premise and Microsoft
Dynamics CRM Online.
You can
follow below Steps to Install CCA:
1. To install CCA you need to download the setup from Microsoft
Marketplace. The installation package contains source code, binaries,
customizations, and documentation.
2. Unzip the downloaded file. It contains an Accelerator folder (CCA
setup files) and a UII folder (the UII framework install files). You also get a
couple deployment guides.
3. From the UII folder run the executable file (32 bit or 64 bit). It
is a simple installation process. While installing you will be asked to specify
the organisation name where you intend install CCA. Please refer below screen.
Specify the Organization Name and proceed with complete package install to use
all features of CCA.
4. Now from the Accelerator folder run the 32 or 64 bit executable
file. This will unzip few more files into the install folder. After this run,
the “Microsoft UII” folder will contain all the source code and other files
which are required to proceed with the further steps.
5. In next step you need to import some solution files in CRM. Import
the two solution files listed in below screen shot:
a) Import the solution “UiiForMicrosoftDynamicsCRM2011_1_0_managed.zip”
from the location specified below:
b) Import another solution
“ReferenceImplementationforUII_1_0_managed.zip” from the location specified
below.
6) After importing the above managed solution you need import below specified data files which you need to map with “UII Hosted Applications” entity as shown in below screen.
(Note: Please make sure that you have installed standard Sample Data in your CRM. Go to Settings -> Data Management -> Sample Data and install sample data into your system)
While
Importing these files you need to fix the 2 field mapping errors before you process the files which are listed
below:
Map the
Above fields to their associated field and proceed with import.
7) Next Step is to generate “RIConfigLoader”
application. For this you need to follow the instructions from the UII
Deployment Guide to Install UII Component.
8) Open the “Microsoft.Crm.Accelerator.Cca.AgentDesktop.sln”
solution file and build the solution.
To
resolve this issue you need to download the “Microsoft.Practices.CompositeUI.Windows.dll”, add reference to the
project and build the solution. This will generate the “RIConfigLoader“ application. Run the application shown in below
screen shot.
9) Once you run this, you will get the below screen to connect with
CRM.
Provide
the connection details required to connect to CRM. To get the CRM Service URL
Go to Settings -> Customizations -> Developers Resources. Look for the Discovery Service URL.
When the connection is successful you need to select CRM Organization and click
on “Deploy” as shown in below screen.
10) Go to the location where Agent Desktop’s “config” file is located and open it in
Notepad. We only need to change the Organization Service URL and
Authentication Mode in the “AgentDesktop.exe.config”
file as shown in below screen shot.
11) Run the Agent Desktop Application.
12) You will get the pop up of CCA Agent Desktop screen as below.
13) When you click the Case it will automatically
navigate to the Customer i.e. Account page. You can also find the Task explorer
where you can select workflow list from which you can initiate a CCA workflow
as shown in below screen shot.
14) When you select “Service Case By Phone” and follow the steps you will get the below
screen to Dial a Number on the step of Call Customer.
15) After this you can add your notes in the Text
Box to update Notes in the Selected Case. Please see below screen shot.