End users often believe the Modified date reflected on the Account form, is the "Last Touch Date". Well, that is not true. The Modified date on the Account Form is only updated when any changes are made directly to any of the attributes on the account form. Even adding of a note to the account does not update the "Modified Date". To track the true "Last Touch date", you would require to write a custom plugin or perhaps a Workflow could do the job as well.
How to track "Last Touch Date" using Workflow.
You need to trap the create/update/status change events of all the activities that you need to track for an account. Assuming that we would set the regarding to Account for each activity that we create.
1. New Worklow - Set the entity as Appointment - Event Create, Update and Status change
 2. Add step to Update entity as shown as below screenshot.
2. Add step to Update entity as shown as below screenshot.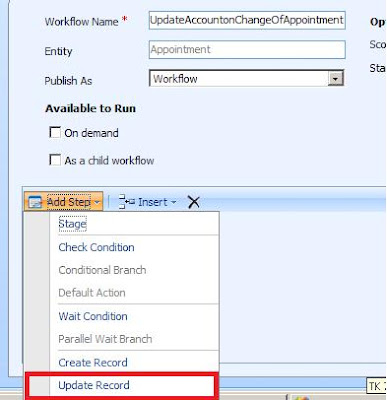 3. Choose Regarding(Account) as shown as below screenshot.
3. Choose Regarding(Account) as shown as below screenshot.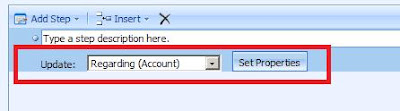
4. Select custom date attribute for tracking "Last touch" set date = Workflow execution as shown in the below screenshot.
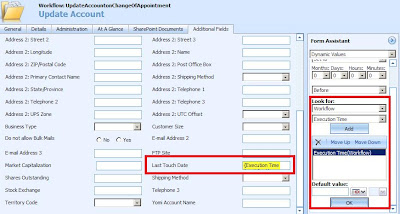
How to track "Last Touch Date"/Next Action Date using Plugins.
You need to write Plugin to trap the create/update/chnage status events of the activities. In the Post event, read the account associated with the activity and update the "Last Touch Date" with today's date.
For the next action date, in each of these events, you need to read the account associated with the activity. Using the RollupActivitiesforAccount “TargetRollupActivityPointerByAccount” you can get the next due activity and update the "Next Action Date" to this date.
You need to write Plugin to trap the create/update/chnage status events of the activities. In the Post event, read the account associated with the activity and update the "Last Touch Date" with today's date.
For the next action date, in each of these events, you need to read the account associated with the activity. Using the RollupActivitiesforAccount “TargetRollupActivityPointerByAccount” you can get the next due activity and update the "Next Action Date" to this date.