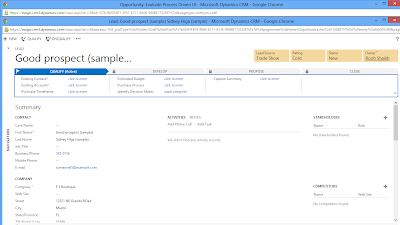We however came across an issue that was apparently not detected by the Down-level tool and had to be resolved manually by editing the customization file.
The situation here was that we had added a web resource on the account entity form. In the latest version the properties window has the following option
The feature was missing in the earlier version of the install. When you import this solution to an earlier UR, you see the following error
When we downloaded the log file we found the cause of the error as stated below.
The import file is invalid. XSD validation failed with the following error: 'The element 'parameters' has invalid child element 'ShowInROF'. List of possible elements expected: 'Url, PassParameters, Security, Scrolling, Border, Preload, IsPassword, Height, Width, AltText, SizeType, HorizontalAlignment, VerticalAlignment, Data'.'.
< < < < < ERROR LOCATION > > > > >
< ShowInROF> false< /ShowInROF> < PassParameters> true< /PassParameters> < Security> false< /Security> < Scrolling> auto< /Scrolling> < Border> false< /Border> < /parameters> < /control> < /cell> < /row> < row> < /row> < row> < /row> < row> < /row> < row> < /row> < row> < /row> < row> < /row> < row> < /row> < row> < /row> < row> < /row> < row> < /row> < row> < /row> < row> < /row> < row> < /row> < row> < /row> < row> < /row> < row> < /row> < row> < /row> < row> < /row> < row height="auto"> < /row> < /rows> < /section> < section showlabel="false" showbar="false" IsUserDefined="0" id="{ca3b45e5-5018-4cd2-8a57-c14fe7224449}" name="{ca3b45e5-5018-4cd2-8a57-c14fe7224449}" columns="1" locklevel="0" labelwidth="115" celllabelalignment="Left" celllabelposition="Left"> < labels> < label description="General" languagecode="1033" /> < /labels> < rows> < row> < cell id="{c41a075f-5bfa-433b-85a4-199a613dc642}"> < labels> < label description="Caption" languagecode="1033" /> < /labels> < control id="xxx_name" classid="{4273EDBD-AC1D-40d3-9FB2-095C621B552D}" datafieldname="xxx_name" /> < /cell> < /row> < row> < cell id="{a7d9469b-ac...'."
To resolve this issue we need to extract the solution which we are trying to import to CRM.
Open the customizations.xml file and search for the “<ShowInROF>” parameter, remove these parameter where all you find from that file and save the file.
Hope this saves some time for others with similar issues