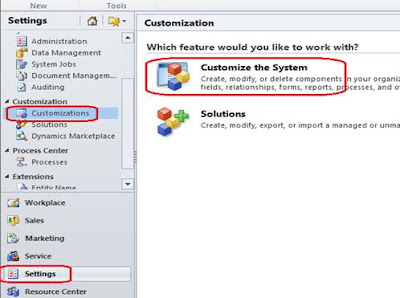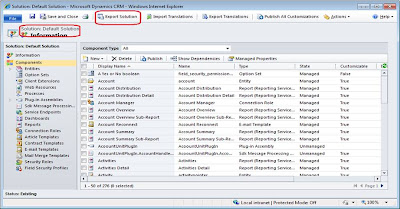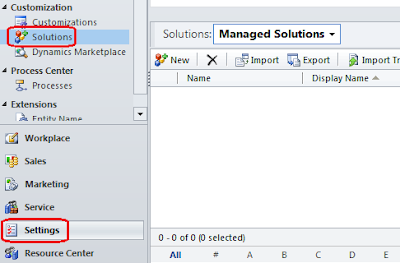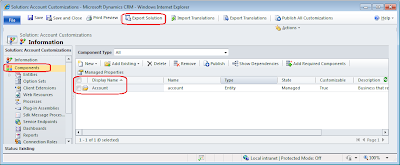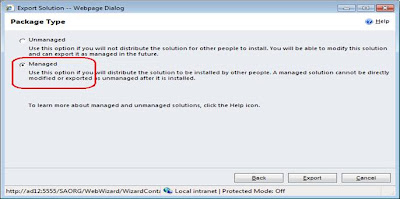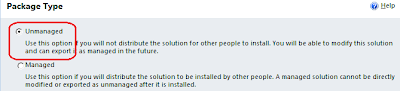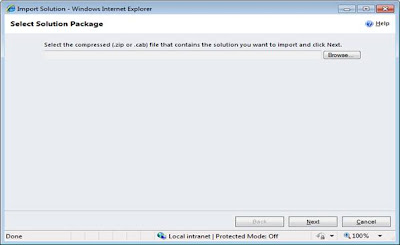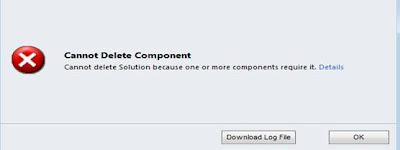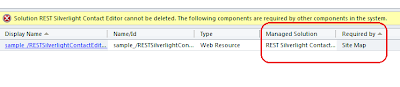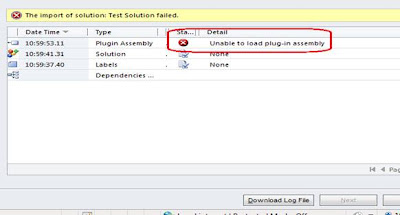The more I get to install/upgrade to CRM 2011 in different environment the more I come across different issues and fortunately there are workarounds to it. So here are some additional items found since the last post on this subject.
A Microsoft Dynamics CRM Server component is using the same account as the instance of SQL Server Reporting Services
You receive the above error when installing SSRS Data connector. I had never seen this before. But this was a system on which there was a previous install of CRM 2011 Async service (A distributed install). The Reporting Service was running under Network Service Account. Changing it to another domain user account did not fix this issue.
This issue has been explained in detail in this KB article http://support.microsoft.com/kb/974584. Though this KB has been targetted for CRM 4, the following section of the resolution worked in this particular case
Add the IgnoreChecks registry key to the computer that is running Microsoft Dynamics CRM so the installation can proceed when an error is shown in the Environmental Diagnostic Wizard (EDW):
After successful installation remove the key added to the registry.
Index was outside the bounds of the array.
I came across this while trying to fix the one above :) The one above complained about same service account being used, so I tried to fix it by using a Domain user account. Instead of typing the user name, I chose to use the lookup button to seach the user from the AD. Selecting the user set the service user name in the form of user@domain.com.
Change the service account back to domain\user and this error will vanish.
Action Microsoft.Crm.Setup.Server.GrantConfigDBDatabaseAction failed.
Windows NT user or group 'NTDomain\SQLAccessGroup{xxx} not found.
If you see this error during an install or upgrade and if you are using SQL Server on another machine, you are connected to the SQL Server machine through an RDP session. Log off. Restart the install and it will proceed without any error :)
The transaction log for database 'ORG_MSCRM' is full due to 'ACTIVE_TRANSACTION'.
Do not try to check the transaction log size for this. Most probably all is good there. The first thing to check is free disk space on the drive on which the ORG_MSCRM database and log file resides. You are probably running out of space there. Make some space and you are ready to go. Check this
Installation of Microsoft Visual C++ Runtime failed. Exit code: 5100. Result: Asia
Setup will not run on a machine that has Visual C++ 2010 with version 10.0.40219 install. This system had SQL 2012 installed that probably installed this higher version. CRM Setup requires an older version to continue. Go ahead and uninstall the VC++ redistributable on this machine and let CRM install the required components including Visual C++
As usual, the above solutions have worked in our scenario and you can give them a try at your own risk
A Microsoft Dynamics CRM Server component is using the same account as the instance of SQL Server Reporting Services
You receive the above error when installing SSRS Data connector. I had never seen this before. But this was a system on which there was a previous install of CRM 2011 Async service (A distributed install). The Reporting Service was running under Network Service Account. Changing it to another domain user account did not fix this issue.
This issue has been explained in detail in this KB article http://support.microsoft.com/kb/974584. Though this KB has been targetted for CRM 4, the following section of the resolution worked in this particular case
Add the IgnoreChecks registry key to the computer that is running Microsoft Dynamics CRM so the installation can proceed when an error is shown in the Environmental Diagnostic Wizard (EDW):
- Click Start, click Run, type regedit, and then click OK.
- In the registry, locate the following subkey: HKEY_LOCAL_MACHINE\SOFTWARE\Microsoft\MSCRM
- Right-click MSCRM, point to New, click DWORD Value, and then type IgnoreChecks.
- Double-click IgnoreChecks, and then type 1 in the Value data field.
After successful installation remove the key added to the registry.
Index was outside the bounds of the array.
I came across this while trying to fix the one above :) The one above complained about same service account being used, so I tried to fix it by using a Domain user account. Instead of typing the user name, I chose to use the lookup button to seach the user from the AD. Selecting the user set the service user name in the form of user@domain.com.
Change the service account back to domain\user and this error will vanish.
Action Microsoft.Crm.Setup.Server.GrantConfigDBDatabaseAction failed.
Windows NT user or group 'NTDomain\SQLAccessGroup{xxx} not found.
If you see this error during an install or upgrade and if you are using SQL Server on another machine, you are connected to the SQL Server machine through an RDP session. Log off. Restart the install and it will proceed without any error :)
The transaction log for database 'ORG_MSCRM' is full due to 'ACTIVE_TRANSACTION'.
Do not try to check the transaction log size for this. Most probably all is good there. The first thing to check is free disk space on the drive on which the ORG_MSCRM database and log file resides. You are probably running out of space there. Make some space and you are ready to go. Check this
Installation of Microsoft Visual C++ Runtime failed. Exit code: 5100. Result: Asia
Setup will not run on a machine that has Visual C++ 2010 with version 10.0.40219 install. This system had SQL 2012 installed that probably installed this higher version. CRM Setup requires an older version to continue. Go ahead and uninstall the VC++ redistributable on this machine and let CRM install the required components including Visual C++
As usual, the above solutions have worked in our scenario and you can give them a try at your own risk