This search is performed on all fields that is listed in the Find columns in the Quick Find View of the entity.
Instead of clicking the lookup button, the same search can be performed by directly typing in the search string in the lookup field.
The Lookup field is designed to auto-resolve the text to a matching record in the lookup entity.
This little known feature is very helpful in cases, where you identify the records not by thier names but by a unique id. Take for example you have a form in CRM that you need a user to fill in, and the user is aware of the SSN # of the contact and it would be a time saver if the user could type in the SSN# in the Contact lookup and it would auto-resolve to the Contact.
To acheive this follow the steps below
1. Customize the Contact entity
2. In Views, Select Quick Find View
3. Click on the Add Find Columns
4. Check the SSN field
5. Save and publish the entity.
Open the Account form. In the Primary contact type in the SSN# and tab out...
It will auto resolve to the contact that has that SSN# assigned.
Hope this little trick saves a lot of data entry time!





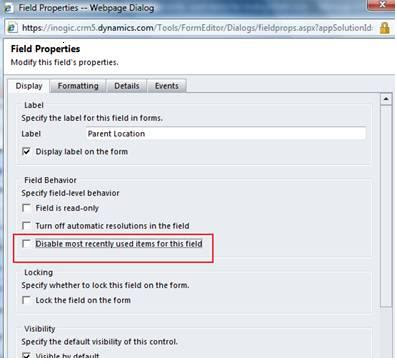
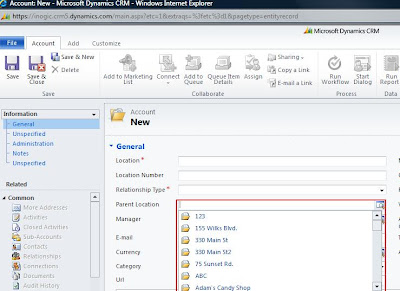
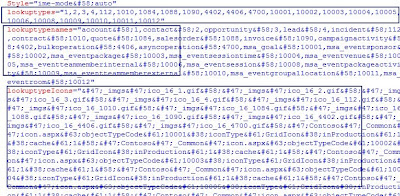
 So we planned to put the field back on the form and explained to the customer that price lists would need to be provided on the form so you might as well select the appropriate price list manually from the form.
So we planned to put the field back on the form and explained to the customer that price lists would need to be provided on the form so you might as well select the appropriate price list manually from the form.