Inogic is a hub of like minded professionals who believe in innovativeness and are committed to putting our time and efforts to R & D on Dynamics CRM.We endeavor to share some of our work on this blog by introducing Tips, Tricks and products from our labs.
Saturday, May 26, 2012
Solutions to issues with Reports in Dynamics CRM 2011
Thursday, July 22, 2010
How to display fixed number of rows in a table using SRS Report
Suppose now you want to make sure that there should be note more than 3 rows on each page in the table, you can achieve this by making the following changes to your report.
Say the default query being used to retrieve data is the following
SELECT productdescription, quantity, priceperunit, extendedamount FROM FilteredQuoteDetail
And it will display the following result set.

To fix the rows of the page you need to change the Query to create a custom column in the query that you can use for grouping the rows on a page. Lets call that the page number for each of the record.
We have used the Row_Number() function to group the rows so that there are only 3 rows on each page.
SELECT productdescription, quantity, priceperunit, extendedamount, page = (CASE WHEN (Row_Number()
OVER (ORDER BY productdescription) % 3 = 0) THEN (Row_Number() OVER (ORDER BY productdescription) / 3) - 1 ELSE (Row_Number() OVER (ORDER BY productdescription)
/ 3) END)
FROM FilteredQuoteDetail
It displays the following result set.

Now you need to add the list the on the report page and Group this list by the page column as shown in the below screenshot.
Now add the table under this list. As shown in the below screenshot.
Now you run this report then data display in 2 pages.
 There you are!!!
There you are!!!
Friday, September 25, 2009
Designing Simple Dashboards with SRS reports and web parts
<html>
<body bgcolor="#E3EFFF" leftmargin="0" topmargin="0">
<table border ="1">
<tr height="100%">
<td>
<iframe height="550" width="500" src="http://ad01/ReportServer?%2fINOGIC_MSCRM%2f4.0%2f%7bec3b0bf7-0ab5-dc11-94ac-000c29b366df%7d&rs:Command=Render" />
</td>
<td>
<iframe height="550" width="300" src="http://ad01:5555/Inogic/_root/homepage.aspx?etc=4&viewid=00000000-0000-0000-00aa-000010001006" />
</td>
</tr>
</table>
</body>
</html>
And
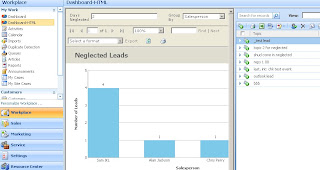
The issue with this one could be that it is a static dashboard and the users do not have much control over the presentation.
This can be taken a step forward by giving more control to the user by using the concept of Web Parts.
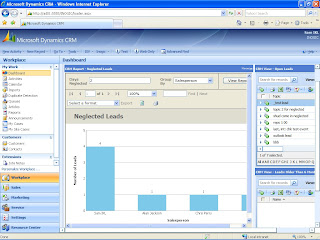 Briefly the steps would be
Briefly the steps would be1. Design a web form and add the Web Part Zone control. The Web Part Zone allows you to design the layout of your page i.e whether the reports added appear Horizontally aligned or Vertically aligned or a combination of both.
2. Once the layout is defined. You add the Web Part control. This control will hold your reports.
3. You can add an IFRAME within the Web Part and set the URL to the report/page that needs to be displayed.
The benefit of using Web Parts is that it stores the personalization information of each individual user automatically. So if the user had changed the position of one of the reports in the layout from the left to the right, this change is stored and next time when the user logs on their individual preference is read and displayed accordingly.
Additionally you can provide the drag and drop capabilities
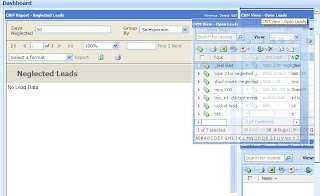
Or even minimize one of the reports to save space.
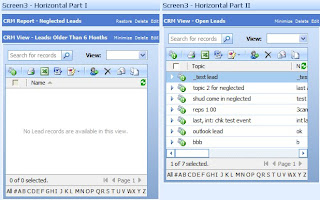
Well designing Dashboards using web parts is definitely worth exploring further.
Monday, May 11, 2009
Error "Sub reports within table/matrix cells are ignored" when exporting SRS Reports to Excel
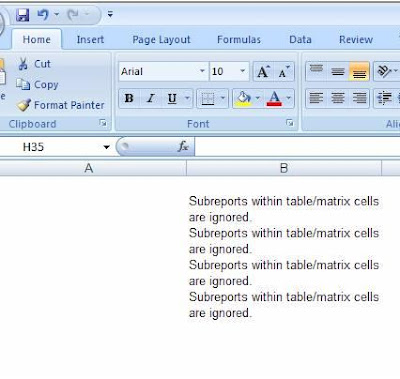
Hope this helps!
Wednesday, February 25, 2009
Add SRS report to CRM Form
- Create SRS report.
- Get the rdl file from the project.
- Open IE and type http://servername/reports without port number as shown below

- Click on “Upload File” each time for each of the “.rdl” files which we are sending you with this mail and then click OK.
- Do not change its “Name” attribute, as shown below.
- Open IE and type http://servername/reportserver without port number
- Here you will find the report with the same name as of above.
- Click on the page which will open the report in IE.
- Copy this url and use where ever you want i.e. in IFrame or aspx page which would look like:
"http://servername
- Just pass this url and you can see the reports.
You can also append "&rc:Toolbar=false" to the above url if you dont want the toolbar to be seen in the reports(refer the above image below the address bar) and "&rs:ClearSession=true" to ensure that everytime you can see fresh reports.So that the modified url will look like:
"http://servername/reportserver?%2fcrmorg1_MSCRM%TestReport&rs:Command=Render&rc:Toolbar=false&rs:ClearSession=true">
With this you can now design a dashboard report in CRM and have it added as item under Workplace and set it as the Default item to be displayed. So each time you login you see the dashboard.



