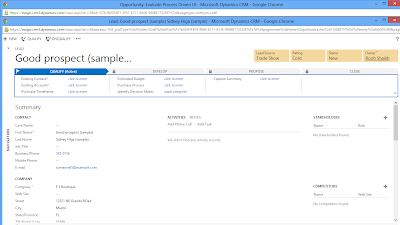While using CRM there
may be conditions in which user wants to open forms and reports programmatically.
For this we can write the scripts which will open the forms and reports.
Open CRM forms
using script:
The form can be open
using openEntityForm(); method.
Syntax : Xrm.Utility.openEntityForm(name,id,parameter);
Parameters :
Ø name: (Required ) The
logical name of an entity.
Ø id: (Optional)
The string representation of a unique identifier or the record to open in the
form. If not set, a form to create a new record is opened.
Ø parameters: (Optional) A
dictionary object that passes extra query string parameters to the form. Invalid
query string parameters will cause an error.
Example:
1. To Open Blank new entity record :
Xrm.Utility.openEntityForm("contact");
2. To Open Existing CRM Form :
Xrm.Utility.openEntityForm("contact","A85C0252-DF8B-E111-997C-00155D8E4810");
3. To open Form with default value set using parameter
function OpenNewContact() {
var parameters = {};
//Set the first name of
contact to “Scott”
parameters["firstname"]
= "Scott";
//Set text in the
Description field.
parameters["description"]
= "Description for this record";
//Set the Parent Customer
field value to “John”.
parameters["parentcustomerid"]
= "2E862A5A-7D0F-E211-8090-00155D000501";
parameters["parentcustomeridname"]
= " John ";
parameters["parentcustomeridtype"]
= "account";
//Set Do not allow phone
to "Do Not Allow".
parameters["donotphone"]
= "1";
// Open the window.
Xrm.Utility.openEntityForm("contact",
null, parameters);
}
Open Report
using script:
We can also run the
report using script. We just have to pass the url to window.open(); method.
Below example shows how to open the report.
Syntax : window.open(url);
url need the following parameters:
Ø action: Two possible values
for this parameter are run or filter.
·
When run is used, the report will be displayed
using the default filters.
·
When filter is used, the report will display a
filter that the user can edit before clicking the Run Report button to
view the report.
Ø helped:(optional) The
value should correspond to the report FileName attribute value.
Ø Id :This parameter is
the report ReportId attribute value.
Example:
function OpenReport() {
try {
//call function which will return encoded url
var
url=getReportURL(filter,AllContacts,'35F560E6-1606-E211-A8FC-00155D000501');
window.open(url);
}
catch(e){
alert("OpenReport Error >>
"+e.description);
}
}
//function to create and encode url
function getReportURL(action,fileName,id) {
var orgUrl =
Xrm.Page.context.getClientUrl();
var reportUrl = orgUrl +
"/crmreports/viewer/viewer.aspx?action=" +
encodeURIComponent(action) +
"&helpID=" +
encodeURIComponent(fileName)
+
"&id=%7b" +
encodeURIComponent(id) +
"%7d";
return reportUrl;
}