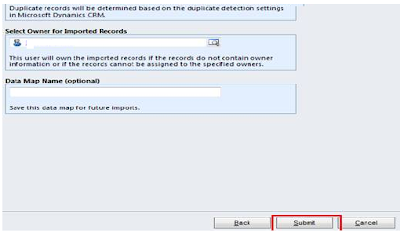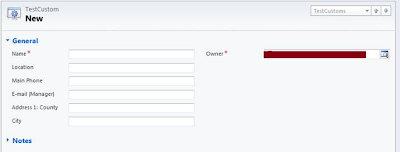As we all know that the there is no separate entity for
the attachments in Dynamics CRM 2011. We can add the attachments into the Note
(annotation) entity.
But in order to import Notes and attachments in the CRM
2011, it is essential that you must have the separate files for them. For importing Notes with the attachments by the import wizard you need to Arrange all of your files and attachments into a zip folder as shown into the below screenshot.
And “Attachments” folder above contains all the
attachment documents. The files contained in the Attachments folder are as
shown below.
After that please zip both the Attachments folder and
Notes.csv into a single folder, and then import with the following mappings.
After completing the import it will display the data as
follows under the corresponding regarding records.
Important
points to note:
- Only map that column of the source file to the Document (documentbody) field of the Note record type which includes information about attachments. The mapped value in the source column to the document is the file name that is used to search a file in the Attachments folder in the .zip file.
- Each note record can have one attached file. You cannot import attachments to e-mail messages, sales literature items, or to any record type that does not support notes. The types of files that can be attached are determined in the Set blocked file extensions for attachments section of the System Settings dialog box.
- If you import file attachments, each attachment has two names: a physical name (Document in our case)and a logical name (File Name in our case). The logical names might not be unique. The physical names must be unique.
- During import, you must map the column with physical names to the "Document" field of the Note record type. You must map the column with logical names to the "FileName" field of the Note record type.
- The value in source column that is mapped to the Document is the file name that is used to search a file in the Attachments folder in the .zip file.
- Each attachment must have a unique name to import. It is mandatory to include a column for the physical names in the source file. Also include a logical names column assigned to the file that is imported. You must map the column containing the logical file name to the File Name attribute in the Note (annotation) record type.
- We recommend that you map the column that contains information about the parent record to the Regarding field of the Note record type. This column creates the relationship between the note and the parent record to which the note is attached.
- In the .zip file,
the folder containing attachments must be named Attachments.
Hope you find this information
helpful.


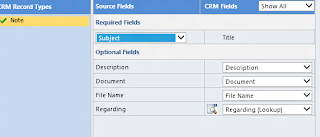

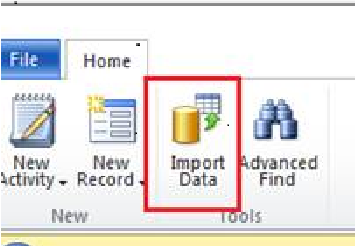
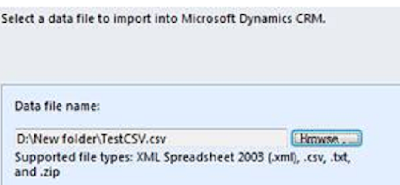
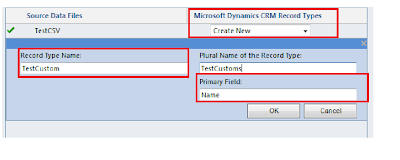 - After that a window to map the attributes to the data will be shown as given below.
- After that a window to map the attributes to the data will be shown as given below. 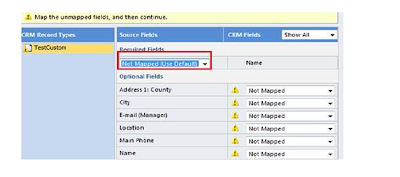 -For mapping of each column we can create new field as given in the below screen shot. Please make sure to provide mapping for primary field for Ex: in our case “Name”.
-For mapping of each column we can create new field as given in the below screen shot. Please make sure to provide mapping for primary field for Ex: in our case “Name”.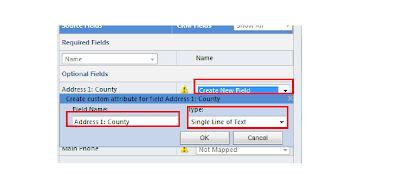 - After that a window showing the mapping summary will be displayed as given below.
- After that a window showing the mapping summary will be displayed as given below.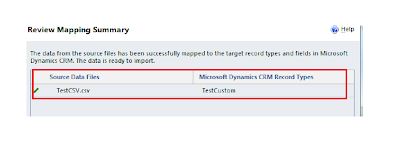 - After that click on submit button
- After that click on submit button