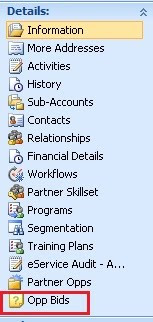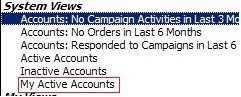This is CRM functionality where you can change the display label and order of the list on the left navigation. Following below steps for this:
- Go to Settings --> Customization --> Customize entities and open the entity of which the related entities label you need to change. (see below the screen) here we have displayed changes in the account-opportunity bid.
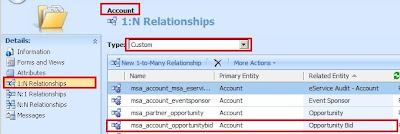
- Go to 1:n relationships and open the related entity and find “Navigation pane item for primary entity” section on page (see below the screen).

- In this section you have see four fields as follows:
o Display Option: In this fields contain three option select “Use Custom label”.
o Custom label: Enter your text
o Display area : Select the display area such as details, Service, sales , marketing .
o Display Order: Enter order number which is set the order of the displayed list.
- After that publish it and open the record and check the changes.