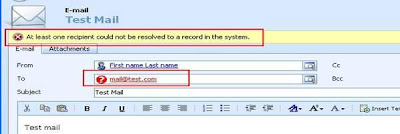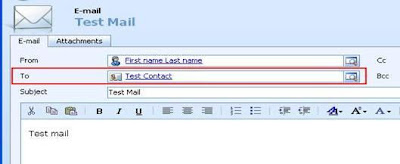Sometimes you would notice the sender or receiver email address underlined in red with question mark next to it.
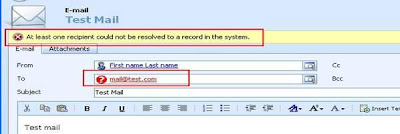
This simply means that the email address you provided in the email is either not related to any user, account, contact or lead record, or is related to more than one record. CRM looks for a unique record having the email address associated with it. When it is not able to match it with a unique record it marks it as unresolved email address.
In such cases you can manually match the email address to an existing record or create a new one.
1. To solve the problem click on the red email address (in above case "
mail@test.com" )
2. This open new "Resolve Address" dialog box.

3. Here you can match the email address to the existing account, contact, lead or user by selecting "Resolve to an existing record" as shown in the above screen shot.
4. If you want to create new record then on the same page select "Resolve to new record" option, which enable you to create new record.
5. To create new record you can select account, contact or lead entity and then click on "GO" button.
6. This will open the new record of the related entity type. Here fill the necessary data and save the record.
7. This record gets added to "Resolve to" as shown in the below screen shot.

8. Now click on the "OK" button which will replace your old email address with the new or existing record and as soon as you save the email you can see that the error is gone away.
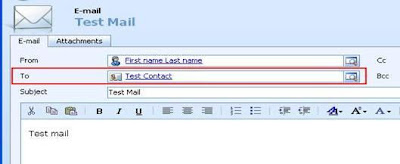

 So we planned to put the field back on the form and explained to the customer that price lists would need to be provided on the form so you might as well select the appropriate price list manually from the form.
So we planned to put the field back on the form and explained to the customer that price lists would need to be provided on the form so you might as well select the appropriate price list manually from the form.