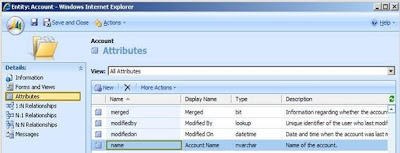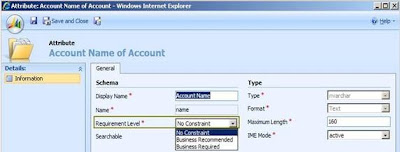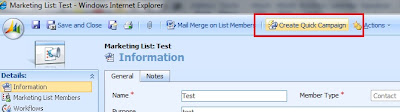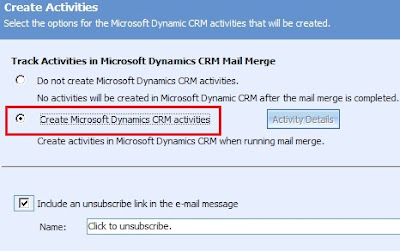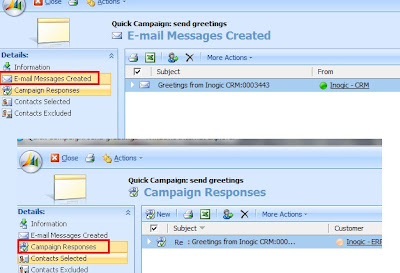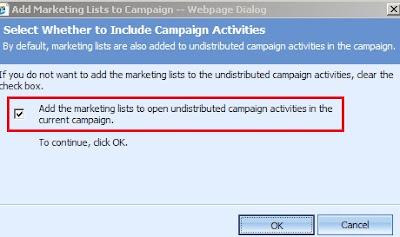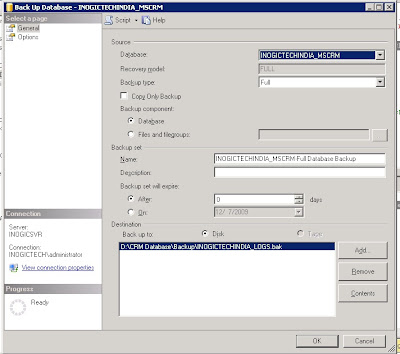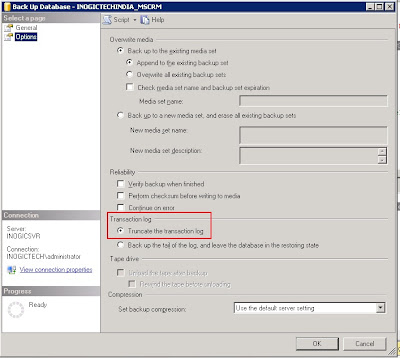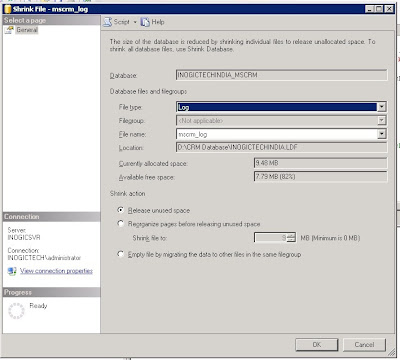The blog will cover the process on how to send bulk emails using Quick Campaign as well as Campaigns with the help of Mail merge document. The Mail merge document allows ability to create your own word document in which you can format the mail content as per your requirement easily. The most useful feature of using mail merge is you can add images in the mail which you can not directly add in CRM mail.
Send mail merge email using quick campaign
You can create quick campaign from marketing list/CRM view you can create it using following steps,
Click on toolbar button “Create Quick Campaign”
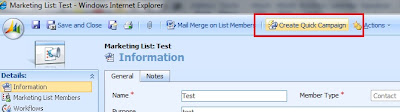
Now follow the steps and on selection of activity type select the “Email via Mail Merge” option. (Note the below option will only be viewable from outlook client machine i.e. where outlook client is installed)

Here select the mail merge document. Open word document and follow the steps. You can update the content of the document if you need. Once all the steps completed send mail from “Electronic mail” option this will send mail to the members present in Marketing list.
 You can create activity in CRM by choosing the option from below screen,
You can create activity in CRM by choosing the option from below screen,
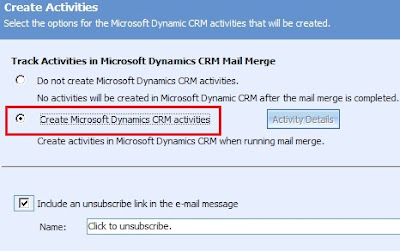
In quick campaign you can track the sent mails and tracked response from the clients just one another below as shown in below screen shot.
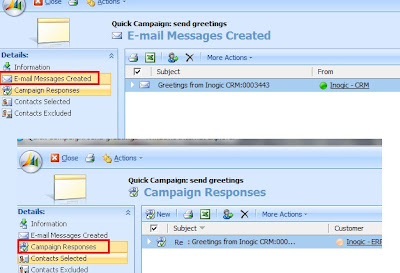
Send mail merge email using campaign
Here you need to create campaign activity against campaign which should include target marketing list from campaign to distribute the mails. Note while adding marketing list in campaign you will be prompt that add this marketing list to undistributed campaign activities. Select this option.
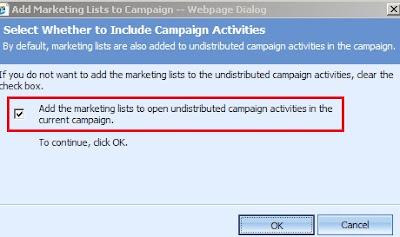 On campaign activity choose Channel as “Mail via mail Merge”, now once the campaign activity created you can click on toolbar button “Distribute Campaign Activity” to send the mails. (Note the distribute campaign activity feature is only available in outlook client).
On campaign activity choose Channel as “Mail via mail Merge”, now once the campaign activity created you can click on toolbar button “Distribute Campaign Activity” to send the mails. (Note the distribute campaign activity feature is only available in outlook client).
 On click of button you will shown the pop up to select the mail merge document and you need to follow same steps to send mail and create activity in CRM.
On click of button you will shown the pop up to select the mail merge document and you need to follow same steps to send mail and create activity in CRM.
The main difference in campaign and quick campaign is when you send mail from campaign activities it allows you to select different type of customer i.e. accounts, contacts, leads but in quick campaign you can create mails to single type of customers.