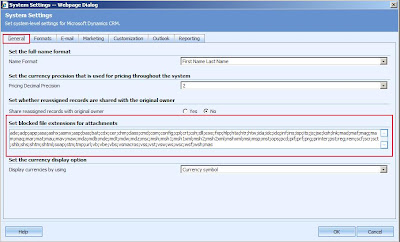Append and Append To are two privileges that most user are not very clear about regarding their functionality. In this article we try to explain the difference between “Append” and “Append To” Privileges and how it affects the user access.
Append and Append To basically deal with the entities that are parties to a 1:N relationship or N:1 relationship.
Append: When an entity has the lookup of another entity on its form. It is important that the user have the “Append” privilege on this entity so that it can set the values for the lookups on this entity. For eg: Contact has the lookup of Account on its form so here the user needs to have the “Append” privilege to be able to set the parent account.
Append To: When an entity is available as a lookup on another entity form. It is important that the user have the “Append to” privilege on the entity that is referred to in the lookup so that it can set the values for the lookups of this entity on any other form. For eg: Account has the lookup of primary contact. So here the user needs to have the “Append To” privilege to be able to set the Primary Contact for the Account.
Lets us take an example of Contact entity.
We have modified the Order Role and removed the “append” privilege to the Contact entity.
Append and Append To basically deal with the entities that are parties to a 1:N relationship or N:1 relationship.
Append: When an entity has the lookup of another entity on its form. It is important that the user have the “Append” privilege on this entity so that it can set the values for the lookups on this entity. For eg: Contact has the lookup of Account on its form so here the user needs to have the “Append” privilege to be able to set the parent account.
Append To: When an entity is available as a lookup on another entity form. It is important that the user have the “Append to” privilege on the entity that is referred to in the lookup so that it can set the values for the lookups of this entity on any other form. For eg: Account has the lookup of primary contact. So here the user needs to have the “Append To” privilege to be able to set the Primary Contact for the Account.
Lets us take an example of Contact entity.
We have modified the Order Role and removed the “append” privilege to the Contact entity.
 When a user with this role logs in, they would find the Parent Account lookup disabled.
When a user with this role logs in, they would find the Parent Account lookup disabled. This is because the user does not have the “Append” privilege to the contact entity. So all the lookups on the contact form are Disabled.
This is because the user does not have the “Append” privilege to the contact entity. So all the lookups on the contact form are Disabled.Now we have modified the Order Role and provided the “Append” privilege for the contact entity and removed the “Append To” privilege from the contact entity.
 The Primary Contact on Account is disabled.
The Primary Contact on Account is disabled. It means the lookup of contact entity will be disabled on all the entities if the “append to” privilege to contact is removed.
It means the lookup of contact entity will be disabled on all the entities if the “append to” privilege to contact is removed.Hope this helps decipher the mystery behind “Append” and “Append To”.