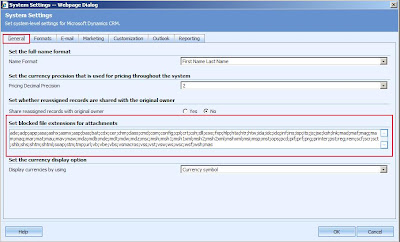While importing an organization into CRM, one may come across the following error message “At least the setup user needs to be mapped before this organization can be imported”.
For this issue follow these steps:
- Update “Accessmode” , “Setupuser” and “IsDisabled values in systemuser table.
Query to update:
Update SystemUser Set Accessmode=’0’, Setupuser=’0’, IsDisabled=’0
- Click Start, All Programs, Microsoft Dynamics CRM, and then click Deployment Manager.
- Click on “Import organization”
For this issue follow these steps:
- Update “Accessmode” , “Setupuser” and “IsDisabled values in systemuser table.
Query to update:
Update SystemUser Set Accessmode=’0’, Setupuser=’0’, IsDisabled=’0
- Click Start, All Programs, Microsoft Dynamics CRM, and then click Deployment Manager.
- Click on “Import organization”