Inogic is a hub of like minded professionals who believe in innovativeness and are committed to putting our time and efforts to R & D on Dynamics CRM.We endeavor to share some of our work on this blog by introducing Tips, Tricks and products from our labs.
Tuesday, December 13, 2011
Read records synchronously using JSON in CRM 2011
It so happened during one of our development sessions is that we had to write a script to populate the values of some attributes on a form based on the value entered in another form, similar to the usual copy the phone and email once the contact is selected. We had written the JSON code for this but because it executed asynchronously the control would return to the user even before the code execution completed and the phone and email was populated on the form. The user would click on Save and Close and reported an issue that it did not bring over the phone and email…
We can replace JSON with SOAP and get this done. But we thought of getting this done by executing JSON request synchronously now that we already has the code in there to execute the call through JSON.
function retrieveRecordsSynchronously() {
var retrieveRecordsReq = new XMLHttpRequest();
var ODataPath = Xrm.Page.context.getServerUrl() + "/XRMServices/2011/OrganizationData.svc/AccountSet";
retrieveRecordsReq.open('GET', ODataPath, false);
retrieveRecordsReq.setRequestHeader("Accept", "application/json");
retrieveRecordsReq.setRequestHeader("Content-Type", "application/json; charset=utf-8");
retrieveRecordsReq.send(null);
var records = JSON.parse(retrieveRecordsReq.responseText).d;
//Read the first account name
alert('First Account Name is: ' + records.results[0].Name);
}
As given in the above code we need to create the object of the XMLHttpRequest and need to open this request through ‘GET’ method. And after setting the header of this request we need to just call the send Method to send the request, after that we need to parse the response text of the request and from that we can read the results.
We are reading from AccountSet and it returns an array of accounts. Note it would only return 50 results at a time.
Thursday, November 24, 2011
Where are the List Members of a Dynamic Marketing List?
Recently we were required to read the Members of a Marketing list and while we could get the list of members for the Static Marketing list from the ListMember entitiy of Dynamics CRM. But when you try to look for List Members for a Dynamic List you wont find any results in there. Thats because as stated earlier, the members are added based on the evaluation of the query at runtime.
In case of Dynamic marketing list when we retrieve the Dynamic Marketing List we will get the FetchXML in the “query” field that contains the Fetch XML Query.
In the below given code we have read the Dynamic Marketing List. The query for the Marketing List members is stored as a FetchXML request in the “query” field of the Marketing List entity. For Static marketing List the query attribute would return null value.
We have to execute the query using the FetchExpression as given in the below code.
private void RetrieveMarketingListResult(IAsyncResult result)
{
try
{
//OrganizationResponse Response = ((IOrganizationService)result.AsyncState).EndExecute(result);
//Entity listResponse = (Entity)Response["Entity"];
string fetchXMLQuery = string.Empty;
OrganizationResponse response = ((IOrganizationService)result.AsyncState).EndExecute(result);
EntityCollection results = (EntityCollection)response["EntityCollection"];
StringBuilder sb = new StringBuilder();
foreach (Entity entity in results.Entities)
{
fetchXMLQuery = entity.GetAttributeValue
sb.AppendLine("List Name = " + entity.GetAttributeValue
}
FetchExpression query = new FetchExpression()
{
Query=fetchXMLQuery
};
OrganizationRequest request = new OrganizationRequest() { RequestName = "RetrieveMultiple" };
request["Query"] = query;
IOrganizationService service = SilverlightUtility.GetSoapService();
service.BeginExecute(request, new AsyncCallback(RetrieveViesResult), service);
}
catch (Exception ex)
{
this.ReportError(ex);
}
}
After executing the query we would get the collection.
NOTE: There are chances that the results of the FetchXML execution may not match what is actually displayed in CRM UI for a Dynamic Marketing List. One of the reasons is when adding marketing list members CRM only allows active records to be added as members. In case the FetchXML does not explicitly include the criteria for Active records selection the result would return active as well as inactive records. You will need to manually exclude the Inactive records from your execution process.
Friday, November 18, 2011
CRM 2011 Developer ToolKit
- Open Visual studio 2010. New Dynamic CRM template will be installed as given in the below screen shot.
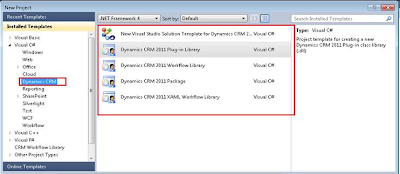
The Toolkit supports the create, update, delete and deployment of Workflows (both XAML and custom workflow activities), Silverlight applications and other Web resources including Jscript and HTML.
Create and Deploy a Workflow Library:
Use the following procedure to create and deploy a workflow library:
1. Select the Dynamic CRM 2011 Workflow Library project as given in the below screen shot
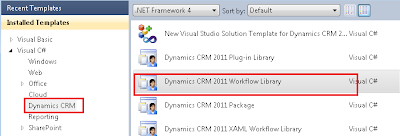
2. User will be prompted for the following information. Specify the login information as well as Organization and the solution where you would like to deploy your components.
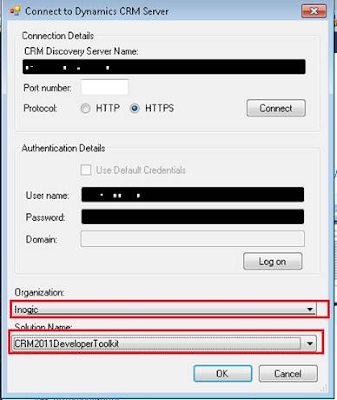
3. In the workflow project, right-click the workflow project node and select Add and then select New Item.
4. In Add New Item – Workflow dialog box, in the Dynamics CRM group of installed templates select the Workflow Activity Class template as given in the below screen shot.
Enter the Name of the class you would like to be generated, and then click Add.
5. In the Custom Workflow dialog box specify field values for your workflow activity according to the descriptions in the following table.
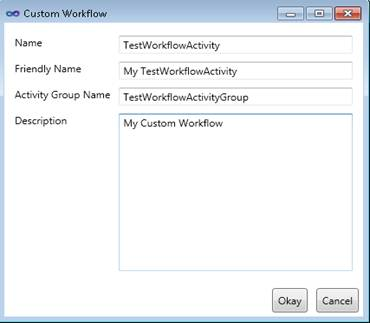
6. Open the generated class and add your custom workflow business logic where indicated by the comment // TODO: Implement your custom Workflow business logic.. as given in the below screen shot.
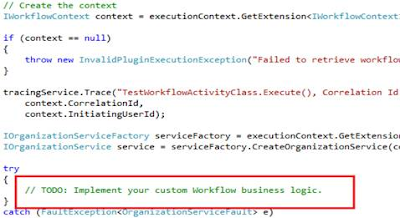
This action also updates the RegisterFile.crmregister in the CRM Package project to store the Workflow registration information as given in the below screen shot.

7. In the Properties of the workflow project, on the Signing tab, check the Sign the assembly check box and set the strong name key file of your choice.
At a minimum, you must specify a new key file name and do not protect your key file that uses a password.
8. Right-click the CRMPackage project and select Deploy as given below.

This builds the dependent projects and deploys the workflow activity to the Microsoft Dynamics CRM server. Any subsequent changes to the workflow activity are reflected to the server during the build and deploy process.
9.Right- The Workflow activity that we have created gets added to the solution as given in the below screen shot.
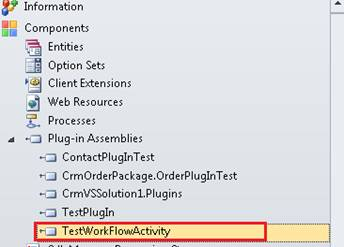
4) New Visual Studio Solution Template for Dynamics CRM 2011:
When you use the New Visual Studio Solution Template for Dynamics CRM 2011 project template option to create a new solution, a Silverlight application project is created.
The Developer Toolkit allows for the inclusion of multiple Silverlight application projects. The procedure to add a new Silverlight web resource consists of either adding a new or Silverlight application project or an existing Silverlight XAP file.
To Create and Deploy a New Silverlight Web Resource
1. In the Visual Studio solution explorer, right-click the solution and select Add and then select New Project.
2. In the Add New Project dialog box, select the Silverlight Application template, specify a name for the project and then click OK.
3. In the New Silverlight Application dialog box, clear the Host Silverlight application in a new Web site check box, and then click OK.
4. In the CrmPackage project right-click References and select Add Reference.
5. In the Add Reference dialog box, select the Projects tab and select the Silverlight application project you created. Click Add to add it to the Selected projects and components list and then click OK.
6. Right-click the new reference you added in the previous step and select Properties.
7. Specify the Description, Display Name, and Unique Name properties you want to use when you create the Silverlight web resource as given in the below screen shot
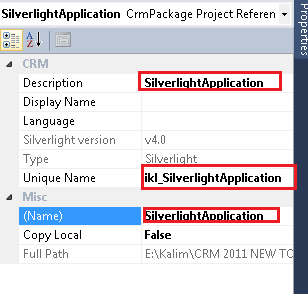
8. When you are ready to deploy your Silverlight web resource, right-click the CrmPackage project and select Deploy from the context menu.
9 The Silverlight Project that we have created gets deployed to the solution as a .XAP file as given in the below screen shot.
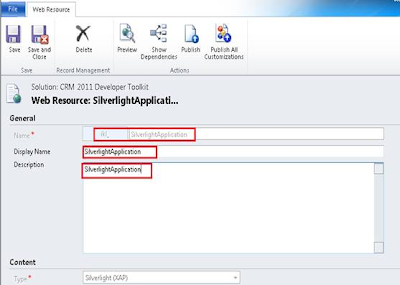
To Add and Deploy an Existing Silverlight Web Resource
1. In the CRMPackage project, right-click the WebResources folder, and then click Add Existing Item.
2. In the Add Existing Item – CrmPackage dialog box, select the XAP file of the Silverlight applications that you want to add.
3. In the WebResources folder, right-click the Silverlight application, and then click Properties.
4. In the Properties, specify the Microsoft Dynamics CRM metadata attributes. This includes the Description, Display Name, Silverlight version, and Unique Name, that you want to use when you create the Silverlight Web Resource.
5. To deploy the Silverlight web resource, right-click the CrmPackage project and select Deploy from the shortcut menu.
To Add an Existing Silverlight Web Resource to the Project
1. In the CRM Explorer, expand the Web Resources folder and the Silverlight (XAP) to select the Silverlight web resource.
2. Right-click the Silverlight web resource and select Add to Packaging Project from the shortcut menu.
Working with Other Web Resources
Note : The web resource types other than Silverlight web resources are added to the CrmPackage project.
1. In the CRMPackage project, right-click the WebResources folder and in the shortcut menu select Add and then New Item.
2. In the Add New Item – CrmPackage dialog box select one of the following file templates:
• HTML Page
• Icon File
• JScript File
• Style Sheet
• XML File
• XSLT File
3. In my case I have added HTML page and Script file. As soon as I completed with adding of these files, these files will be displayed in the CRM package as given in the below screen shot.
4. In the Properties, specify the Build Action to “CRMWebResource” to create web resource on build of the solution. Specify as Description, Display Name, and Unique Name properties you want to use when you create the web resource as given in the below screen shot.

5. After adding these web Resource components all will be deployed in the solution as given in the below screen shot
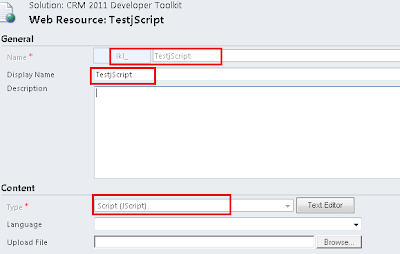
Monday, November 14, 2011
CRM 2011 Developer ToolKit
The Developer toolkit for Microsoft Dynamics CRM 2011 can be downloaded from the Link http://www.microsoft.com/download/en/details.aspx?id=24004
Supporting operating systems are windows7,Windows server 2008.
- After downloading the exe run the crmdevelopertools_installer.msi.
- After successful installation open Visual studio 2010. New Dynamic CRM template will be installed as given in the below screen shot.
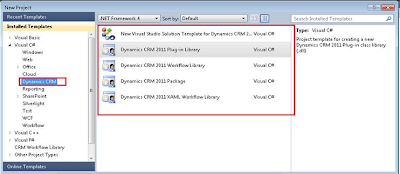
The benefits of Developer Toolkit are listed below.
- The Toolkit supports the create, update, delete and deployment of CRM Plug-ins, Workflows (both XAML and custom workflow activities), Silverlight applications and other Web resources including Jscript and HTML.
- Easily generate strongly typed proxy classes without having to run CrmSvcUtil.exe.
- Works with Dynamics CRM Online, On-premise and IFD deployments.
Let me discuss the components one by one
1) Dynamic CRM 2011 Package:1.1) In your new solution, the CrmPackage project is a manifest project that contains all components to be deployed to Microsoft Dynamics CRM combined with their deployment settings. By default, the outputs from each other project are added as references to this project in so that they can be deployed to the server.
So CRMPackage project is required if you want to deploy any component on the CRM server.
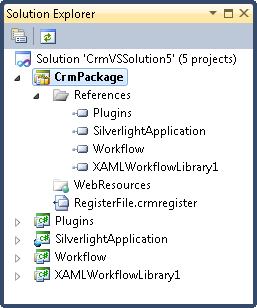
1.2) Components are added to the package by adding projects as a reference or by adding components under the WebResources folder.
1.3) The RegisterFile.crmregister contains registration information for plug-ins and custom workflows created by the toolkit. This information is used to register these components during deployment.
2) Plug-in Project:
The Plugins project contains a base class named Plug-in that implements the Microsoft.Xrm.Sdk.IPlugin interface. All plug-in classes generated through the Create Plug-in option of the CRM Explorer will derive from this class. This class simplifies some of the common code that is required by many plug-ins, including the following:
• Obtaining execution context from the service provider.
• Obtaining the tracing service from the service provider.
• Instantiating the Organization Service proxy.
Additionally, the validation method verifies several typical plug-in events and provides a pattern for the developer to extend.
Initially, the derived class’ implementation calls the base class’ implementation before continuing with its own, more specific implementation.
After validating that the plug-in should execute, the base class calls up to the Execute method of the derived class, passing through the execution context and Organization Service proxy.
Use the following procedure to create and deploy a plug-in.
1. Select the Project as given in the below screen shot.
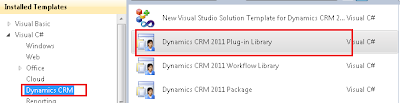
2. User will be prompted for the following information. Specify the login information as well as Organization and the solution where you would like to deploy your components.
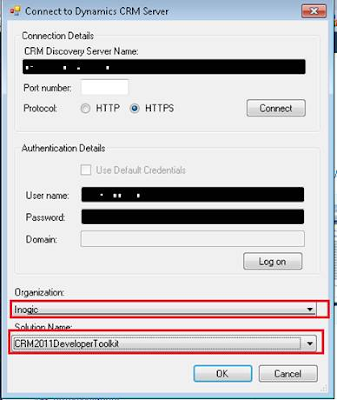
3. CRM Explorer is displayed in the visual studio where all the components of the organization specified will be displayed as given in the below screen shot.
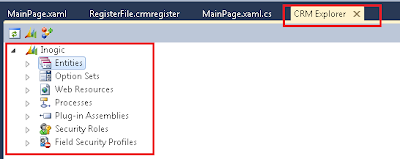
locate the entity that you want to create the plug-in for. Right-click the entity and then select Create Plug-in as given in the below screen shot.
User will be prompted for the information’s as given in the below screen shot where we have to give information regarding the events and entity name on which we have to register the Plug-in as given in the below screen shot.
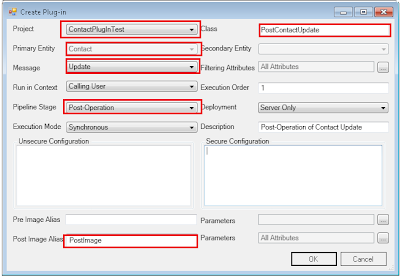
• If the current project already has an existing plug-in assembly registered, you can also use the Add Plug-in shortcut menu option on the existing plug-in assembly and then select the entity you want it to apply to.
4. In the Create Plug-in dialog box, click OK to generate the plug-in code. This action also updates the RegisterFile.crmregister in the CRM Package project to store the plug-in registration information as given in the below screen shot.
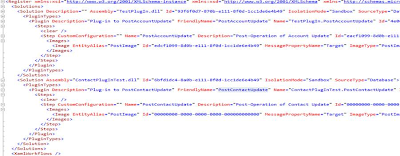
5. Open the class that is generated and locate this comment // TODO: Implement your custom Plug-in business logic. Add your custom plug-in business logic to that method.
6. In the Properties of the plug-in project, on the Signing tab, select the Sign the assembly check box and set the strong name key file of your choice.
Deploying your solution
7. Right-click the CRM Package project and select Deploy as given in the below screen shot.
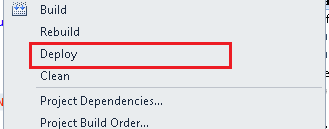
This builds the dependent projects and deploys the plug-in to the Microsoft Dynamics CRM server. any changes to the plug-in are reflected to the server during the build and deploy process.
8) The steps that we have added to the Plug-in gets added to the solution as given in the below screen shot. The Plug-in assembly on which you are currently working displayed in the Green colour.
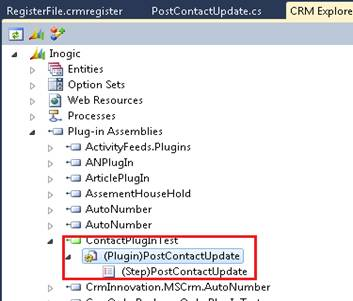
9) When you click on the any component it will be opened from within the crm Explorer without having need it to open explicitly from browser as given in the below screen shot.
Double click on the entity and it will be opened in your solution itself in separate Tab as given in the below screen shot.
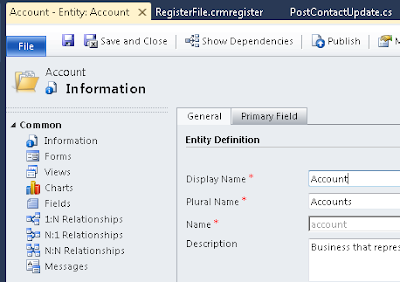
To Add a Step to a Plugin
1. Right-click a plug-in that is part of a plug-in assembly that is included in the current solution and select Add Step.
2. In the Create Plug-in dialog box, configure your step as given in the below screen shot.
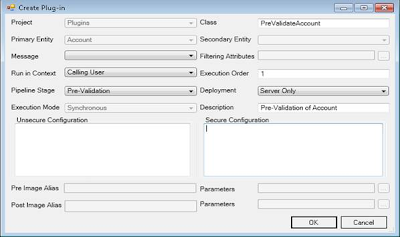
Now CRM development made a lot easier.
Tuesday, November 1, 2011
Activity Feeds now available in Dynamics CRM 2011
We installed this solution on CRM Online organization but I believe this can also be imported to an On-Premise organization.
It is quick to install and you can get it up and running in a matter of few minutes.
After you import the solution, you would find the following changes to your sitemap
A new option “What’s New” added to the Workplace.

Configuration options in Settings --> System

Lets first configure the entities to start receiving feeds from them.
You need to create a new Post configuration record through the Activity Feeds Configuration option. You need to create one record each for each entity that you want to setup for Activity Feeds. In the entity name you need to enter the CRM entity logical name. So instead of Case, you would enter incident.
In the entity name you need to enter the CRM entity logical name. So instead of Case, you would enter incident.
After you click on Save, you will find the Rules auto-created for this entity. I understand that these rules are predefined and there is no option to create a new rule. Also these rules are only available for certain entities. When I create a record for account entity, no rules were created for them.
For this configuration to take effect, you need to click on the All Customizations ribbon button. This will publish the entity customization for the set entity.
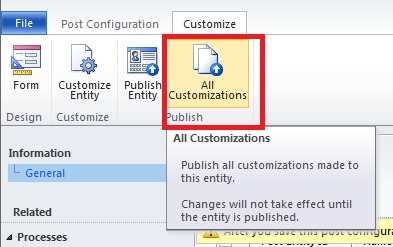
In our case, when we click on the All Customizations, it will modify the Case entity form to add the Record Wall.
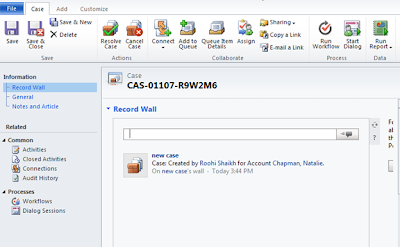

You need to then manually add the tab for Record Wall. Instructions for these are provided here http://help.crm.dynamics.com/help/5.0.9688.1531/1033/LIVE/content/source_af_add_record_walls.htm
Once an entity is set up for activity feeds, you can then open any record for that particular entity and click on Follow to start receiving updates for that record.
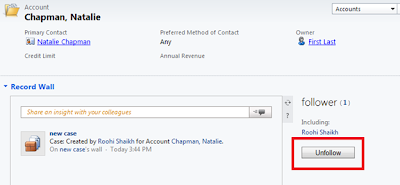
Any updates to the record wall of the records that you choose to follow would be displayed to you on your Personal Wall.
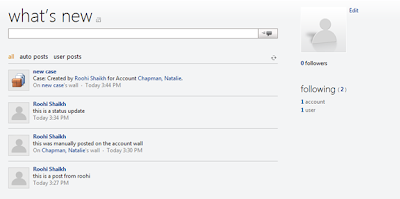
With the auto-feed rules automatically created for the case entity, each time a new case is created or any of the actions on the case is performed that is being tracked by the activities feed, an update would automatically be posted for the Case on the its wall and would also be reflected on the wall of the users that follow that record.
You can also follow the feeds of another user. For this you need to open the User record and then click the follow button on the user record wall to start receiving updates posted by that user.