Here are some of the ODATA context properties that would help us during debugging and understanding the behavior of the context when performing various operations.
1. DataServiceContext.Entities:
Gets a list of all the records currently being tracked by the DataServiceContext. While using OData service, we frequently get the error that context already tracking the record. With the "Entities" property, we can check total records tracked by context. As well as after adding record to the set, we can check whether context.Entities count increases.
2. DataServiceContext.IgnoreMissingProperties:
Gets or sets whether the properties read from the type must be mapped to properties on the client-side type. Always set this property to true. This helps when say you have downloaded the ODATA reference and developed your application based on that and later there are additional attributes added to the entities. With this property set to True it will ignore the new properties that were added later on and not throw an error regarding missing properties.
3. DataServiceContext.Links:
Gets the collection of all associations or links currently being tracked by the DataServiceContext object which are added using AddRelatedObject, AddLink and SetLink methods.
4. DataServiceContext.AddLink(source, sourceProperty, target):
Adds the specified link to the set of objects the DataServiceContext is tracking. Before adding a link, both source and target must be tracked by context.
Example: context.AddLink(parentRecord, "relationshipName", childRecord);
5. DataServiceContext.SetLink(source, sourceProperty, target):
Notifies the DataServiceContext that a new link exists between the objects specified and that the link is represented by the property specified by the sourceProperty parameter. Before adding a link, both source and target must be tracked by context.
Example: context.AddLink(childRecord, "relationshipName", parentRecord);
6. DataServiceContext.AddRelatedObject(source, sourceProperty, target):
Adds a related object to the context and creates the link that defines the relationship between the two objects in a single request.
Example: context.AddLink(childRecord, "relationshipName", parentRecord);
Note: AddLink and SetLink are very useful methods as using these we can make a compound request (i.e. can add parent and child together). This will only work when your parentLink (a field that is lookup to parent) is not required on child record. When we tried to create an invoice with invoice details, it was giving an error and only invoice header gets created. This is because for Invoice detail, invoiceid is a required field and it cannot be created without and invoice id provided. However this does work in cases, where the child entity can be created independently and the parent entity is not a required attribute in the child entity.
-------------------------------------------------------
Posted by: Inogic
For more information/discussions (documents, sample code snippets, detailed work flow or diagrams),
Please be free to visit the following links or email us:
Web: http://www.inogic.com
Blog: http://inogic.blogspot.com
Email: news@inogic.com
-----------------------------------------------------
Inogic is a hub of like minded professionals who believe in innovativeness and are committed to putting our time and efforts to R & D on Dynamics CRM.We endeavor to share some of our work on this blog by introducing Tips, Tricks and products from our labs.
Tuesday, December 20, 2011
Friday, December 16, 2011
Performing CRUD Operations synchronously in CRM 2011 through JSON
Synchronous methods to create, update and delete the records for the Account entity through JSON. These methods works synchronously.
Create Records: To create the record into the CRM, you need to create an object for that record. After that you need to create the object of the XMLHttpRequest and open this request through “POST” method and need to call the send method with this jsonEntity (create from the target record).
function createRecord( ) {
var account = new Object( );
account.Name = "Create Sample";
account.Telephone1 = "555-0123";
account.AccountNumber = "ABCDEFGHIJ";
account.EMailAddress1 = "someone1@example.com";
var jsonEntity = window.JSON.stringify(account);
var createRecordReq = new XMLHttpRequest( );
var ODataPath = Xrm.Page.context.getServerUrl( ) + "/XRMServices/2011/OrganizationData.svc";
createRecordReq.open('POST', ODataPath + "/" + "AccountSet", false);
createRecordReq.setRequestHeader("Accept", "application/json");
createRecordReq.setRequestHeader("Content-Type", "application/json; charset=utf-8");
createRecordReq.send(jsonEntity);
var newRecord = JSON.parse(createRecordReq.responseText).d;
//Alert the Id of the created record
alert("Id is: " + newRecord.AccountId);
}
Update Record: Update record request is same as the create but for the Update we need to set the Additional request header for the Method in the XMLHttpRequest. Here we have added the “MERGE” method. As shown below.
updateRecordReq.setRequestHeader("X-HTTP-Method", "MERGE");
And when we open the request, we need to pass the guid of the record. As given in the below script.
function updateRecord( ) {
var account = Object( );
account.Name = "Update Name of this Account";
var jsonEntity = window.JSON.stringify(account);
var updateRecordReq = new XMLHttpRequest( );
var ODataPath = Xrm.Page.context.getServerUrl( ) + "/XRMServices/2011/OrganizationData.svc";
updateRecordReq.open('POST', ODataPath + "/" + "AccountSet" + "(guid'" + "E72B45B9-58E0-E011-B700-00155D005515" + "')", false);
updateRecordReq.setRequestHeader("Accept", "application/json");
updateRecordReq.setRequestHeader("Content-Type", "application/json; charset=utf-8");
updateRecordReq.setRequestHeader("X-HTTP-Method", "MERGE");
updateRecordReq.send(jsonEntity);
}
Delete Record: This is same as update request but here we need to call the Method delete and call send method with the null parameter.
function deleteRecord( ) {
var deleteRecordReq = new XMLHttpRequest( );
var ODataPath = Xrm.Page.context.getServerUrl( ) + "/XRMServices/2011/OrganizationData.svc";
deleteRecordReq.open('POST', ODataPath + "/" + "AccountSet" + "(guid'" + "E72B45B9-58E0-E011-B700-00155D005515" + "')", false);
deleteRecordReq.setRequestHeader("Accept", "application/json");
deleteRecordReq.setRequestHeader("Content-Type", "application/json; charset=utf-8");
deleteRecordReq.setRequestHeader("X-HTTP-Method", "DELETE");
deleteRecordReq.send(null);
}
-------------------------------------------------------
Posted by: Inogic
For more information/discussions (documents, sample code snippets, detailed work flow or diagrams),
Please be free to visit the following links or email us:
Web: http://www.inogic.com
Blog: http://inogic.blogspot.com
Email: news@inogic.com
-----------------------------------------------------
Create Records: To create the record into the CRM, you need to create an object for that record. After that you need to create the object of the XMLHttpRequest and open this request through “POST” method and need to call the send method with this jsonEntity (create from the target record).
function createRecord( ) {
var account = new Object( );
account.Name = "Create Sample";
account.Telephone1 = "555-0123";
account.AccountNumber = "ABCDEFGHIJ";
account.EMailAddress1 = "someone1@example.com";
var jsonEntity = window.JSON.stringify(account);
var createRecordReq = new XMLHttpRequest( );
var ODataPath = Xrm.Page.context.getServerUrl( ) + "/XRMServices/2011/OrganizationData.svc";
createRecordReq.open('POST', ODataPath + "/" + "AccountSet", false);
createRecordReq.setRequestHeader("Accept", "application/json");
createRecordReq.setRequestHeader("Content-Type", "application/json; charset=utf-8");
createRecordReq.send(jsonEntity);
var newRecord = JSON.parse(createRecordReq.responseText).d;
//Alert the Id of the created record
alert("Id is: " + newRecord.AccountId);
}
Update Record: Update record request is same as the create but for the Update we need to set the Additional request header for the Method in the XMLHttpRequest. Here we have added the “MERGE” method. As shown below.
updateRecordReq.setRequestHeader("X-HTTP-Method", "MERGE");
And when we open the request, we need to pass the guid of the record. As given in the below script.
function updateRecord( ) {
var account = Object( );
account.Name = "Update Name of this Account";
var jsonEntity = window.JSON.stringify(account);
var updateRecordReq = new XMLHttpRequest( );
var ODataPath = Xrm.Page.context.getServerUrl( ) + "/XRMServices/2011/OrganizationData.svc";
updateRecordReq.open('POST', ODataPath + "/" + "AccountSet" + "(guid'" + "E72B45B9-58E0-E011-B700-00155D005515" + "')", false);
updateRecordReq.setRequestHeader("Accept", "application/json");
updateRecordReq.setRequestHeader("Content-Type", "application/json; charset=utf-8");
updateRecordReq.setRequestHeader("X-HTTP-Method", "MERGE");
updateRecordReq.send(jsonEntity);
}
Delete Record: This is same as update request but here we need to call the Method delete and call send method with the null parameter.
function deleteRecord( ) {
var deleteRecordReq = new XMLHttpRequest( );
var ODataPath = Xrm.Page.context.getServerUrl( ) + "/XRMServices/2011/OrganizationData.svc";
deleteRecordReq.open('POST', ODataPath + "/" + "AccountSet" + "(guid'" + "E72B45B9-58E0-E011-B700-00155D005515" + "')", false);
deleteRecordReq.setRequestHeader("Accept", "application/json");
deleteRecordReq.setRequestHeader("Content-Type", "application/json; charset=utf-8");
deleteRecordReq.setRequestHeader("X-HTTP-Method", "DELETE");
deleteRecordReq.send(null);
}
-------------------------------------------------------
Posted by: Inogic
For more information/discussions (documents, sample code snippets, detailed work flow or diagrams),
Please be free to visit the following links or email us:
Web: http://www.inogic.com
Blog: http://inogic.blogspot.com
Email: news@inogic.com
-----------------------------------------------------
Tuesday, December 13, 2011
Read records synchronously using JSON in CRM 2011
Common knowledge is that we can make JSON requests through scripts in CRM 2011 to retrieve data from CRM entities. However, the JSON request works asynchronously i.e it does not return the results immediately and the control moves to the next line of code to be executed.
It so happened during one of our development sessions is that we had to write a script to populate the values of some attributes on a form based on the value entered in another form, similar to the usual copy the phone and email once the contact is selected. We had written the JSON code for this but because it executed asynchronously the control would return to the user even before the code execution completed and the phone and email was populated on the form. The user would click on Save and Close and reported an issue that it did not bring over the phone and email…
We can replace JSON with SOAP and get this done. But we thought of getting this done by executing JSON request synchronously now that we already has the code in there to execute the call through JSON.
function retrieveRecordsSynchronously() {
var retrieveRecordsReq = new XMLHttpRequest();
var ODataPath = Xrm.Page.context.getServerUrl() + "/XRMServices/2011/OrganizationData.svc/AccountSet";
retrieveRecordsReq.open('GET', ODataPath, false);
retrieveRecordsReq.setRequestHeader("Accept", "application/json");
retrieveRecordsReq.setRequestHeader("Content-Type", "application/json; charset=utf-8");
retrieveRecordsReq.send(null);
var records = JSON.parse(retrieveRecordsReq.responseText).d;
//Read the first account name
alert('First Account Name is: ' + records.results[0].Name);
}
As given in the above code we need to create the object of the XMLHttpRequest and need to open this request through ‘GET’ method. And after setting the header of this request we need to just call the send Method to send the request, after that we need to parse the response text of the request and from that we can read the results.
We are reading from AccountSet and it returns an array of accounts. Note it would only return 50 results at a time.
It so happened during one of our development sessions is that we had to write a script to populate the values of some attributes on a form based on the value entered in another form, similar to the usual copy the phone and email once the contact is selected. We had written the JSON code for this but because it executed asynchronously the control would return to the user even before the code execution completed and the phone and email was populated on the form. The user would click on Save and Close and reported an issue that it did not bring over the phone and email…
We can replace JSON with SOAP and get this done. But we thought of getting this done by executing JSON request synchronously now that we already has the code in there to execute the call through JSON.
function retrieveRecordsSynchronously() {
var retrieveRecordsReq = new XMLHttpRequest();
var ODataPath = Xrm.Page.context.getServerUrl() + "/XRMServices/2011/OrganizationData.svc/AccountSet";
retrieveRecordsReq.open('GET', ODataPath, false);
retrieveRecordsReq.setRequestHeader("Accept", "application/json");
retrieveRecordsReq.setRequestHeader("Content-Type", "application/json; charset=utf-8");
retrieveRecordsReq.send(null);
var records = JSON.parse(retrieveRecordsReq.responseText).d;
//Read the first account name
alert('First Account Name is: ' + records.results[0].Name);
}
As given in the above code we need to create the object of the XMLHttpRequest and need to open this request through ‘GET’ method. And after setting the header of this request we need to just call the send Method to send the request, after that we need to parse the response text of the request and from that we can read the results.
We are reading from AccountSet and it returns an array of accounts. Note it would only return 50 results at a time.
Thursday, November 24, 2011
Where are the List Members of a Dynamic Marketing List?
In CRM 4.0 there was no concept of Dynamic Marketing List. We could create only static Marketing lists until CRM 2011. Now in CRM 2011 Microsoft has introduced the concept of Dynamic Marketing list. In Dynamic Marketing List the Marketing List Members are selected based on the critieria that is set for the Marketing lists. This means that each time you open a Marketing list the criteria is evaluated against the current database records and the list of members displayed at runtime based on the results of the query specified.
Recently we were required to read the Members of a Marketing list and while we could get the list of members for the Static Marketing list from the ListMember entitiy of Dynamics CRM. But when you try to look for List Members for a Dynamic List you wont find any results in there. Thats because as stated earlier, the members are added based on the evaluation of the query at runtime.
In case of Dynamic marketing list when we retrieve the Dynamic Marketing List we will get the FetchXML in the “query” field that contains the Fetch XML Query.
In the below given code we have read the Dynamic Marketing List. The query for the Marketing List members is stored as a FetchXML request in the “query” field of the Marketing List entity. For Static marketing List the query attribute would return null value.
We have to execute the query using the FetchExpression as given in the below code.
private void RetrieveMarketingListResult(IAsyncResult result)
{
try
{
//OrganizationResponse Response = ((IOrganizationService)result.AsyncState).EndExecute(result);
//Entity listResponse = (Entity)Response["Entity"];
string fetchXMLQuery = string.Empty;
OrganizationResponse response = ((IOrganizationService)result.AsyncState).EndExecute(result);
EntityCollection results = (EntityCollection)response["EntityCollection"];
StringBuilder sb = new StringBuilder();
foreach (Entity entity in results.Entities)
{
fetchXMLQuery = entity.GetAttributeValue("query");
sb.AppendLine("List Name = " + entity.GetAttributeValue("listname"));
}
FetchExpression query = new FetchExpression()
{
Query=fetchXMLQuery
};
OrganizationRequest request = new OrganizationRequest() { RequestName = "RetrieveMultiple" };
request["Query"] = query;
IOrganizationService service = SilverlightUtility.GetSoapService();
service.BeginExecute(request, new AsyncCallback(RetrieveViesResult), service);
}
catch (Exception ex)
{
this.ReportError(ex);
}
}
After executing the query we would get the collection.
NOTE: There are chances that the results of the FetchXML execution may not match what is actually displayed in CRM UI for a Dynamic Marketing List. One of the reasons is when adding marketing list members CRM only allows active records to be added as members. In case the FetchXML does not explicitly include the criteria for Active records selection the result would return active as well as inactive records. You will need to manually exclude the Inactive records from your execution process.
Recently we were required to read the Members of a Marketing list and while we could get the list of members for the Static Marketing list from the ListMember entitiy of Dynamics CRM. But when you try to look for List Members for a Dynamic List you wont find any results in there. Thats because as stated earlier, the members are added based on the evaluation of the query at runtime.
In case of Dynamic marketing list when we retrieve the Dynamic Marketing List we will get the FetchXML in the “query” field that contains the Fetch XML Query.
In the below given code we have read the Dynamic Marketing List. The query for the Marketing List members is stored as a FetchXML request in the “query” field of the Marketing List entity. For Static marketing List the query attribute would return null value.
We have to execute the query using the FetchExpression as given in the below code.
private void RetrieveMarketingListResult(IAsyncResult result)
{
try
{
//OrganizationResponse Response = ((IOrganizationService)result.AsyncState).EndExecute(result);
//Entity listResponse = (Entity)Response["Entity"];
string fetchXMLQuery = string.Empty;
OrganizationResponse response = ((IOrganizationService)result.AsyncState).EndExecute(result);
EntityCollection results = (EntityCollection)response["EntityCollection"];
StringBuilder sb = new StringBuilder();
foreach (Entity entity in results.Entities)
{
fetchXMLQuery = entity.GetAttributeValue
sb.AppendLine("List Name = " + entity.GetAttributeValue
}
FetchExpression query = new FetchExpression()
{
Query=fetchXMLQuery
};
OrganizationRequest request = new OrganizationRequest() { RequestName = "RetrieveMultiple" };
request["Query"] = query;
IOrganizationService service = SilverlightUtility.GetSoapService();
service.BeginExecute(request, new AsyncCallback(RetrieveViesResult), service);
}
catch (Exception ex)
{
this.ReportError(ex);
}
}
After executing the query we would get the collection.
NOTE: There are chances that the results of the FetchXML execution may not match what is actually displayed in CRM UI for a Dynamic Marketing List. One of the reasons is when adding marketing list members CRM only allows active records to be added as members. In case the FetchXML does not explicitly include the criteria for Active records selection the result would return active as well as inactive records. You will need to manually exclude the Inactive records from your execution process.
Friday, November 18, 2011
CRM 2011 Developer ToolKit
As mentioned in earlier blog Microsoft Dynamics CRM developers can now write custom code from within Visual Studio by using tools and can automatically deploy that code to the CRM from within the visual studio itself. In this part we walk through the development and deployment of Workflow and Web Resources
- Open Visual studio 2010. New Dynamic CRM template will be installed as given in the below screen shot.
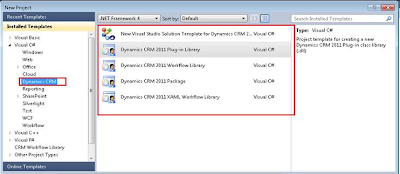
The Toolkit supports the create, update, delete and deployment of Workflows (both XAML and custom workflow activities), Silverlight applications and other Web resources including Jscript and HTML.
Create and Deploy a Workflow Library:
Use the following procedure to create and deploy a workflow library:
1. Select the Dynamic CRM 2011 Workflow Library project as given in the below screen shot
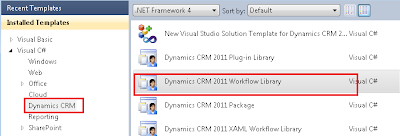
2. User will be prompted for the following information. Specify the login information as well as Organization and the solution where you would like to deploy your components.
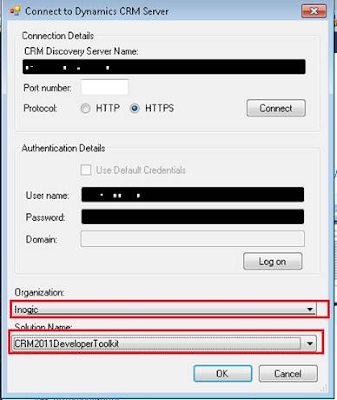
3. In the workflow project, right-click the workflow project node and select Add and then select New Item.
4. In Add New Item – Workflow dialog box, in the Dynamics CRM group of installed templates select the Workflow Activity Class template as given in the below screen shot.
Enter the Name of the class you would like to be generated, and then click Add.
5. In the Custom Workflow dialog box specify field values for your workflow activity according to the descriptions in the following table.
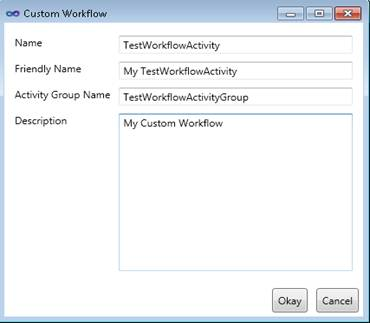
6. Open the generated class and add your custom workflow business logic where indicated by the comment // TODO: Implement your custom Workflow business logic.. as given in the below screen shot.
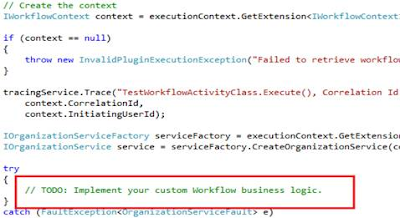
This action also updates the RegisterFile.crmregister in the CRM Package project to store the Workflow registration information as given in the below screen shot.

7. In the Properties of the workflow project, on the Signing tab, check the Sign the assembly check box and set the strong name key file of your choice.
At a minimum, you must specify a new key file name and do not protect your key file that uses a password.
8. Right-click the CRMPackage project and select Deploy as given below.

This builds the dependent projects and deploys the workflow activity to the Microsoft Dynamics CRM server. Any subsequent changes to the workflow activity are reflected to the server during the build and deploy process.
9.Right- The Workflow activity that we have created gets added to the solution as given in the below screen shot.
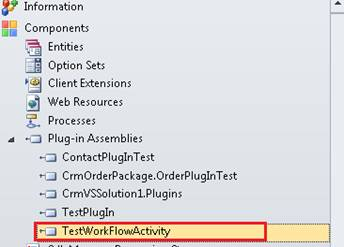
4) New Visual Studio Solution Template for Dynamics CRM 2011:
When you use the New Visual Studio Solution Template for Dynamics CRM 2011 project template option to create a new solution, a Silverlight application project is created.
The Developer Toolkit allows for the inclusion of multiple Silverlight application projects. The procedure to add a new Silverlight web resource consists of either adding a new or Silverlight application project or an existing Silverlight XAP file.
To Create and Deploy a New Silverlight Web Resource
1. In the Visual Studio solution explorer, right-click the solution and select Add and then select New Project.
2. In the Add New Project dialog box, select the Silverlight Application template, specify a name for the project and then click OK.
3. In the New Silverlight Application dialog box, clear the Host Silverlight application in a new Web site check box, and then click OK.
4. In the CrmPackage project right-click References and select Add Reference.
5. In the Add Reference dialog box, select the Projects tab and select the Silverlight application project you created. Click Add to add it to the Selected projects and components list and then click OK.
6. Right-click the new reference you added in the previous step and select Properties.
7. Specify the Description, Display Name, and Unique Name properties you want to use when you create the Silverlight web resource as given in the below screen shot
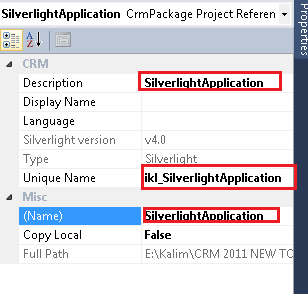
8. When you are ready to deploy your Silverlight web resource, right-click the CrmPackage project and select Deploy from the context menu.
9 The Silverlight Project that we have created gets deployed to the solution as a .XAP file as given in the below screen shot.
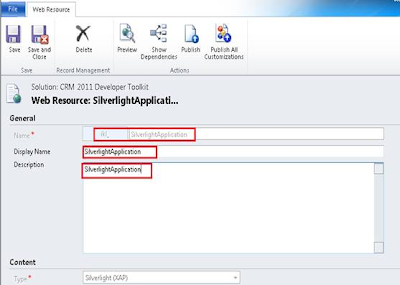
To Add and Deploy an Existing Silverlight Web Resource
1. In the CRMPackage project, right-click the WebResources folder, and then click Add Existing Item.
2. In the Add Existing Item – CrmPackage dialog box, select the XAP file of the Silverlight applications that you want to add.
3. In the WebResources folder, right-click the Silverlight application, and then click Properties.
4. In the Properties, specify the Microsoft Dynamics CRM metadata attributes. This includes the Description, Display Name, Silverlight version, and Unique Name, that you want to use when you create the Silverlight Web Resource.
5. To deploy the Silverlight web resource, right-click the CrmPackage project and select Deploy from the shortcut menu.
To Add an Existing Silverlight Web Resource to the Project
1. In the CRM Explorer, expand the Web Resources folder and the Silverlight (XAP) to select the Silverlight web resource.
2. Right-click the Silverlight web resource and select Add to Packaging Project from the shortcut menu.
Working with Other Web Resources
Note : The web resource types other than Silverlight web resources are added to the CrmPackage project.
1. In the CRMPackage project, right-click the WebResources folder and in the shortcut menu select Add and then New Item.
2. In the Add New Item – CrmPackage dialog box select one of the following file templates:
• HTML Page
• Icon File
• JScript File
• Style Sheet
• XML File
• XSLT File
3. In my case I have added HTML page and Script file. As soon as I completed with adding of these files, these files will be displayed in the CRM package as given in the below screen shot.
4. In the Properties, specify the Build Action to “CRMWebResource” to create web resource on build of the solution. Specify as Description, Display Name, and Unique Name properties you want to use when you create the web resource as given in the below screen shot.

5. After adding these web Resource components all will be deployed in the solution as given in the below screen shot
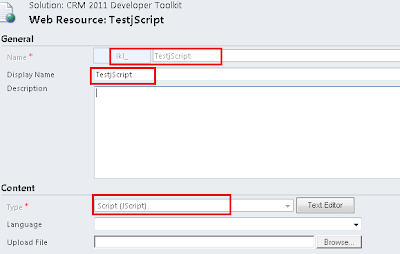
- Open Visual studio 2010. New Dynamic CRM template will be installed as given in the below screen shot.
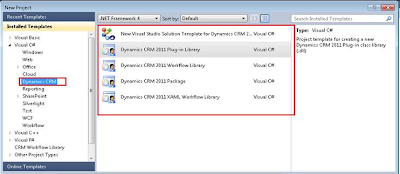
The Toolkit supports the create, update, delete and deployment of Workflows (both XAML and custom workflow activities), Silverlight applications and other Web resources including Jscript and HTML.
Create and Deploy a Workflow Library:
Use the following procedure to create and deploy a workflow library:
1. Select the Dynamic CRM 2011 Workflow Library project as given in the below screen shot
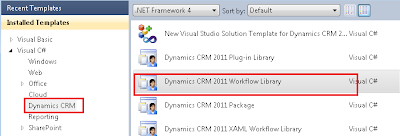
2. User will be prompted for the following information. Specify the login information as well as Organization and the solution where you would like to deploy your components.
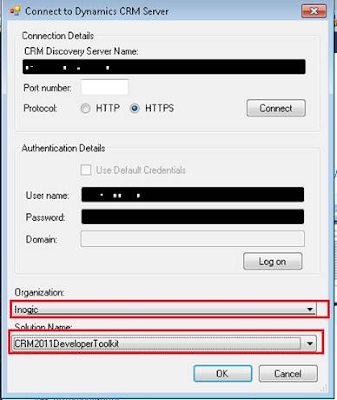
3. In the workflow project, right-click the workflow project node and select Add and then select New Item.
4. In Add New Item – Workflow dialog box, in the Dynamics CRM group of installed templates select the Workflow Activity Class template as given in the below screen shot.
Enter the Name of the class you would like to be generated, and then click Add.
5. In the Custom Workflow dialog box specify field values for your workflow activity according to the descriptions in the following table.
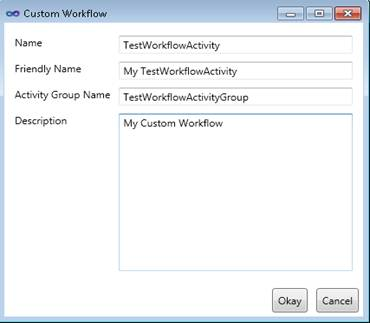
6. Open the generated class and add your custom workflow business logic where indicated by the comment // TODO: Implement your custom Workflow business logic.. as given in the below screen shot.
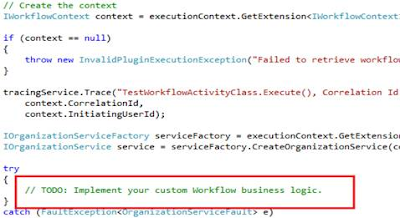
This action also updates the RegisterFile.crmregister in the CRM Package project to store the Workflow registration information as given in the below screen shot.

7. In the Properties of the workflow project, on the Signing tab, check the Sign the assembly check box and set the strong name key file of your choice.
At a minimum, you must specify a new key file name and do not protect your key file that uses a password.
8. Right-click the CRMPackage project and select Deploy as given below.

This builds the dependent projects and deploys the workflow activity to the Microsoft Dynamics CRM server. Any subsequent changes to the workflow activity are reflected to the server during the build and deploy process.
9.Right- The Workflow activity that we have created gets added to the solution as given in the below screen shot.
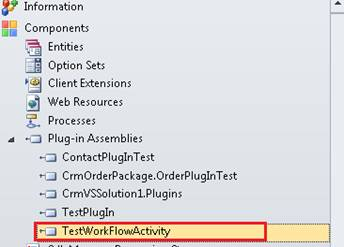
4) New Visual Studio Solution Template for Dynamics CRM 2011:
When you use the New Visual Studio Solution Template for Dynamics CRM 2011 project template option to create a new solution, a Silverlight application project is created.
The Developer Toolkit allows for the inclusion of multiple Silverlight application projects. The procedure to add a new Silverlight web resource consists of either adding a new or Silverlight application project or an existing Silverlight XAP file.
To Create and Deploy a New Silverlight Web Resource
1. In the Visual Studio solution explorer, right-click the solution and select Add and then select New Project.
2. In the Add New Project dialog box, select the Silverlight Application template, specify a name for the project and then click OK.
3. In the New Silverlight Application dialog box, clear the Host Silverlight application in a new Web site check box, and then click OK.
4. In the CrmPackage project right-click References and select Add Reference.
5. In the Add Reference dialog box, select the Projects tab and select the Silverlight application project you created. Click Add to add it to the Selected projects and components list and then click OK.
6. Right-click the new reference you added in the previous step and select Properties.
7. Specify the Description, Display Name, and Unique Name properties you want to use when you create the Silverlight web resource as given in the below screen shot
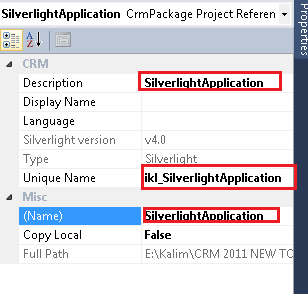
8. When you are ready to deploy your Silverlight web resource, right-click the CrmPackage project and select Deploy from the context menu.
9 The Silverlight Project that we have created gets deployed to the solution as a .XAP file as given in the below screen shot.
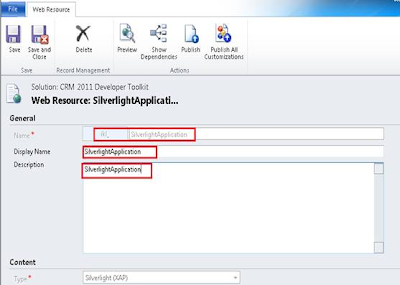
To Add and Deploy an Existing Silverlight Web Resource
1. In the CRMPackage project, right-click the WebResources folder, and then click Add Existing Item.
2. In the Add Existing Item – CrmPackage dialog box, select the XAP file of the Silverlight applications that you want to add.
3. In the WebResources folder, right-click the Silverlight application, and then click Properties.
4. In the Properties, specify the Microsoft Dynamics CRM metadata attributes. This includes the Description, Display Name, Silverlight version, and Unique Name, that you want to use when you create the Silverlight Web Resource.
5. To deploy the Silverlight web resource, right-click the CrmPackage project and select Deploy from the shortcut menu.
To Add an Existing Silverlight Web Resource to the Project
1. In the CRM Explorer, expand the Web Resources folder and the Silverlight (XAP) to select the Silverlight web resource.
2. Right-click the Silverlight web resource and select Add to Packaging Project from the shortcut menu.
Working with Other Web Resources
Note : The web resource types other than Silverlight web resources are added to the CrmPackage project.
1. In the CRMPackage project, right-click the WebResources folder and in the shortcut menu select Add and then New Item.
2. In the Add New Item – CrmPackage dialog box select one of the following file templates:
• HTML Page
• Icon File
• JScript File
• Style Sheet
• XML File
• XSLT File
3. In my case I have added HTML page and Script file. As soon as I completed with adding of these files, these files will be displayed in the CRM package as given in the below screen shot.
4. In the Properties, specify the Build Action to “CRMWebResource” to create web resource on build of the solution. Specify as Description, Display Name, and Unique Name properties you want to use when you create the web resource as given in the below screen shot.

5. After adding these web Resource components all will be deployed in the solution as given in the below screen shot
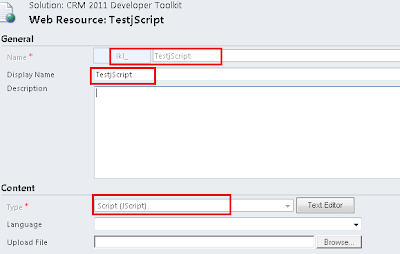
Subscribe to:
Comments (Atom)