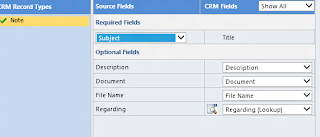The much loved Geo-analytical tool for Dynamics CRM 2011 which uses Bing Maps API now has an update available that will make Maplytics a must have tool for Dynamics CRM
We have added the following new features in Maplytics 5.4 version,
- Support for all entities defined in Dynamics CRM. Configurable entity maps
- Ability to map the address fields to be used for Geo-coding
- Color coding of pushpins based on configurable categorizations
- Heat Maps added
- Configurable tool-tips
- Dashboards. You can now include Maplytics component as a Dashboard web resource
- Dashboard queries is configurable
- Overlay of nearby locations like airports, restaurants etc. along with the Dynamics CRM search results
- Ability to save the geographic search results as static views in Dynamics CRM for later use
- Ability to export search results to external file
- Ability to save the geographic search results as static views in Dynamics CRM for later use
Maplytics supports all CRM Deployment models namely On-Premise, On-Line, Office 365 and Partner-Hosted.
It is supplied as a managed solution that is easy to install and un-install without affecting your existing customization.
We already have a 15 day fully functional trial available of our product. We are now also making available for a limited period only, a Community Light version of the product. This product is free to use for the next 6 months for up to 5 users after which you can order the product from us and upgrade to the unlimited full license of the product.
The light version has the following limitations.
- Available for use with only account, contact and opportunity entities
- Mapping capabilities restricted to plotting of 50 addresses at a time on the map
- Only 5 dashboards can be configured
- Only 5 way-points can be defined for routing
After downloading contact us with your CRM install details to avail the 6 month free license.
Contact us for the 15 day full trial of the product.
Note: Bing Maps API is chargeable and you need to purchase Bing Maps subscription from Microsoft. We have entered a contract with Microsoft Bing Maps partner to make this license available to you for use with Maplytics at a reasonable price.
Here is a complete list of features included in Maplytics:
- Plot any entity record on the map
- Street View for any address
- Color coding of pushpins based on configurable categorizations
- Routing using multiple way-points
- Geo-spatial analysis of Opportunity and Sales data for summary analysis
- Uses Dynamics CRM views that can be easily created using the Advanced Find feature of Dynamics CRM. No learning curve required
- Print the Map and Driving directions
- Configurable Entity maps and Dashboards to support any Dynamics CRM entity
- Dashboards. You can now include Maplytics component as a Dashboard web resource
- Dashboard queries is configurable
- Overlay of nearby locations like airports, restaurants etc. along with the Dynamics CRM search results
- Ability to save the geographic search results as static views in Dynamics CRM for later use
- Ability to export search results to external file
- Ability to save the geographic search results as static views in Dynamics CRM for later use
Go ahead and request the trials and pour in your valuable feedback!