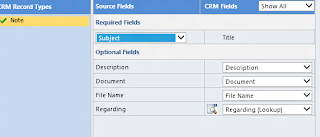We would like to share one of
our experiences with SSRS reports. One of the reports we were building required
displaying of notes that could hold more than 2000 characters.
This will show the first 2000 characters.
For the next 2000 add a blank
row and include a textbox with the following expression
=IIF(Len(Fields!description.Value)
>= 2000, cstr(Fields!description.Value).Substring(2000), "")
If the content included is less
than 2000 characters in the first place itself, then to hide the blank row add
the following expression to the visible property
=IIF(Len(ReportItems!txtDescription.Value)
>= 2000,false,true)
Note ReportItems!txtDescription refers to the same textbox
that we are hiding
This way we were able to
increase the display limit to 4000 characters to increase it further add
another text by using the same logic as above.
Hope this helps!