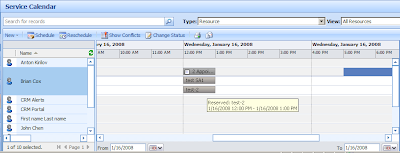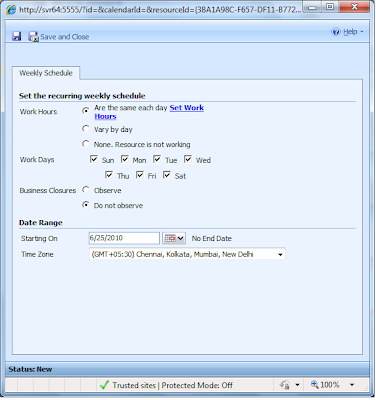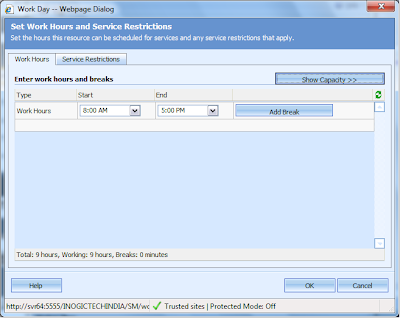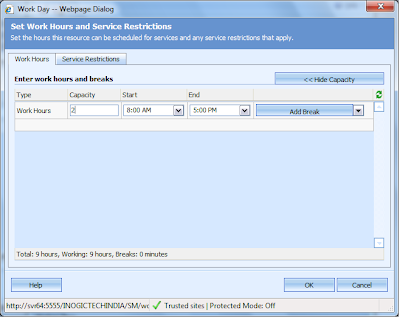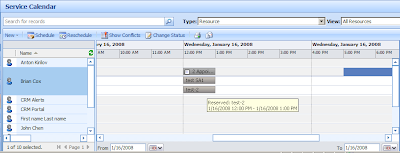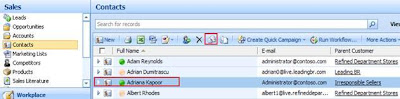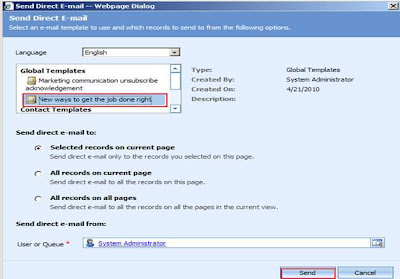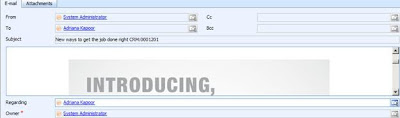CRM has this great scheduling feature that lets you schedule resources for a job based on the availability as well as the skill set (service) being required to perform the job.
You can associate a user with a particular service through the Required Resources Tab. Once you have the user selected in the selection rule for a service, they become eligible for selection in the scheduling process.
The scheduling engine also checks the availability a resource may not be found by the scheduling engine if they are already assigned another job for the same time. This is to avoid scheduling conflicts and makes perfect sense.
Say you have a Project Manager that can overlook more than one task at a time and hence can be scheduled for more than one activity at a time, such resource scheduling would not be possible in Dynamics CRM, unless you specify the capacity of the resource. By specifying the capacity of a resource, you let the scheduling engine of CRM know that these resources can handle more than one job at a time and hence can be selected for as many activities at the same time as is their capacity.
To set the capacity of the a resource, you need to set the Working hours of a user. You need to setup a new Weekly Schedule. In the window that popups
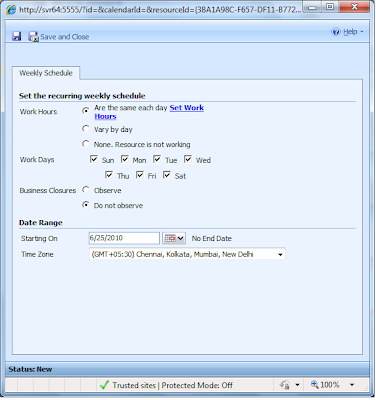
Select the Set Work Hours Hyperlink to bring up the following window
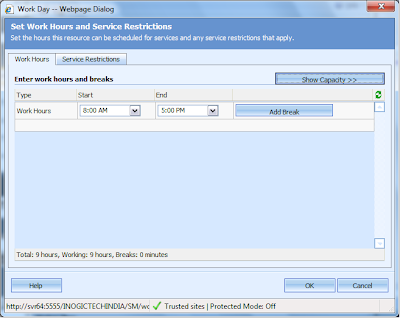
Click on the Show Capacity button, to bring up the Capacity column
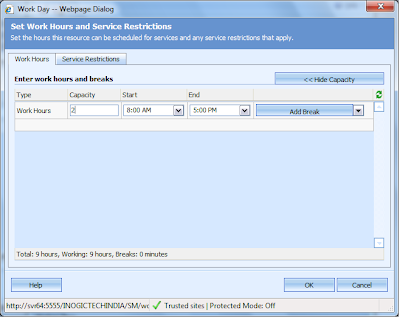
With this done, now the user will be made available for selection for 2 simultaneous activities.
After scheduling 2 simultaneous activities, calender will show both activities and will not conflict. See below,