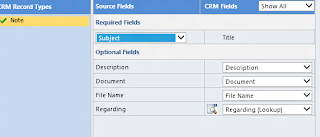To map custom attributes of
Opportunity Product to Quote Product, Quote product to Order Product and Order
product to Invoice product CRM does not provide direct access to the “Mapping”
page. To get the mapping page, you need to follow below steps.
Below are the steps to set the
mapping of Order product and Invoice product:
1.
Replace the CRM
server name in the below URL and browse the below URL in the Internet Explorer.
Online
CRM
On-premise
CRM
http://crmserver/testorg/XRMServices/2011/OrganizationData.svc/EntityMapSet?$select=EntityMapId&$filter=SourceEntityName
eq 'salesorderdetail' and TargetEntityName eq 'invoicedetail
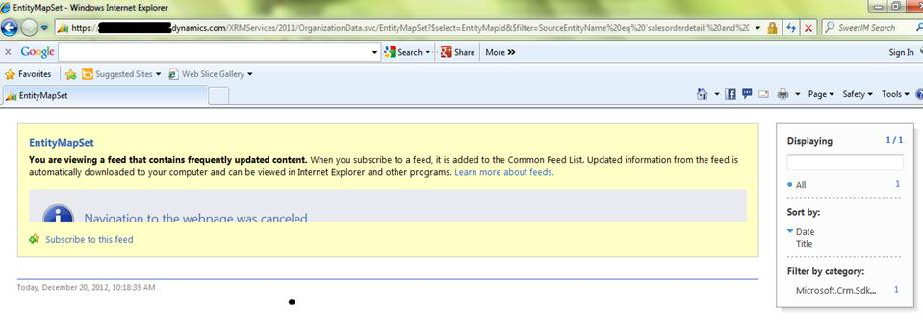
Then
you need to do below setting in the Internet Explorer.
Go to Internet Explorer à Tool à Internet options àContent à Setting (Feed and Web slices). Now uncheck the “Automatic mark feed as read when reading a feed” and “Turn on feed reading view”. Click on Ok. Then restart the Internet explorer and browse the above URL again.
Go to Internet Explorer à Tool à Internet options àContent à Setting (Feed and Web slices). Now uncheck the “Automatic mark feed as read when reading a feed” and “Turn on feed reading view”. Click on Ok. Then restart the Internet explorer and browse the above URL again.
3. Replace
the mapping id with the entity map id you get from above URL in the below URL
and then browse it.
Hope this helps!