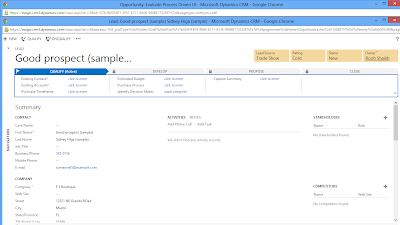A while ago, we had requirement
of sending an email to the users to whom service activity is scheduled. We had
created a workflow which would send an email to the resources whenever they
have be scheduled in for a service activity. The workflow was supposed to be
triggered on create of service activity and on change of the resources field on
service activity.
We were facing issues with this
workflow that it was getting triggered on update of any and every field on the
activity whereas the triggers defined were “on change of the resources field”
and “create of SA”.
To check this issue we enabled
the audit log for service activity, then updated some other field from the
service activity and checked the audit log. In the audit log we came to know
that the “Scheduling” event was getting triggered whenever the service activity
is updated for any field.
As you can also see in the below
given screen shot, the changed fields shows resource field with the same value
in Old as well as New values, but actually we had updated the location field.
The service activity was getting re-scheduled (see above screen) even if the resources were not changed. As the Reschedule event was getting triggered and setting the same resource again in the resources field, the workflow was getting triggered again and again.
We have tried this on different
MS CRM updates which had roll ups installed on it. There we came to know that
this is the Roll up 8 and 11 issue.
To resolve the workflow issue we
have written a script on the “on change” event of the “Resources” field. This
script would set the pipe separated resource names in a custom field and the
workflow will be triggered on the change of that particular custom field. It
means when the resources are changed the script will be triggered and set the
names in the custom field. And when the name is changed in the custom field our
workflow of sending email would be triggered. So that whenever any other field
of the service activity is updated the workflow will not be triggered.
After the release of UR 12, we
have checked this on CRM with Update Roll up 12 installed on it. There we
noticed that this issue has been fixed. As you can in below screen shot, instead
of scheduling the service activity every time, only update event has been
triggered on change of any field of the service activity.
Hope this article helps!