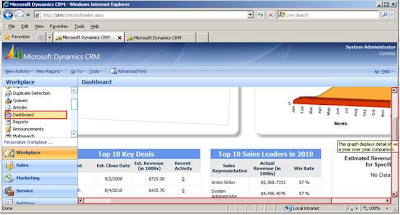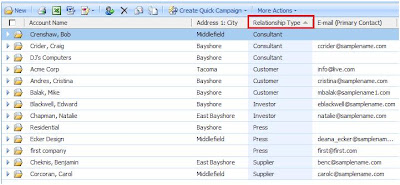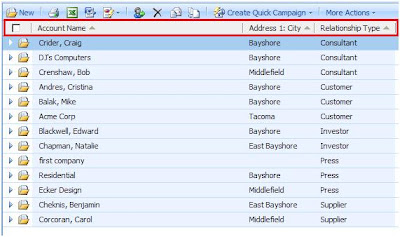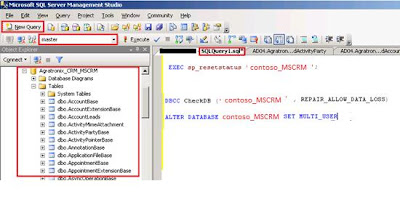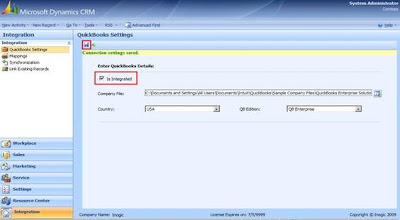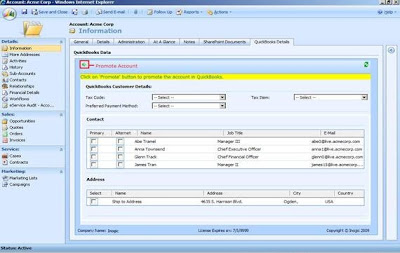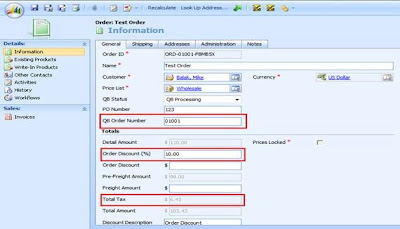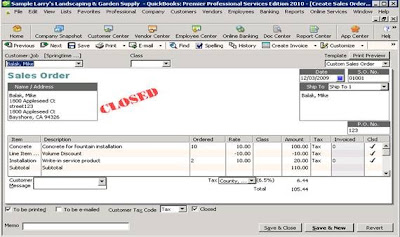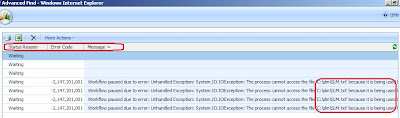 This is very vague and does not help you in any way to identify the cause of the failure, especially if you were using a workflow assembly in the workflow.
This is very vague and does not help you in any way to identify the cause of the failure, especially if you were using a workflow assembly in the workflow.To check the actual error reported during the execution workflow, you can search for the error code and message column of the System Job.
You can create an advanced find view as described below to get the error message.
- Go to advance find select “system job” entity with “all system job”.
- Change the condition to “Status reason=”waiting”
- Click on edit column
- Add error code, message, message name columns and save it