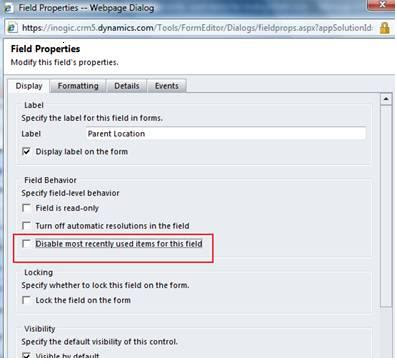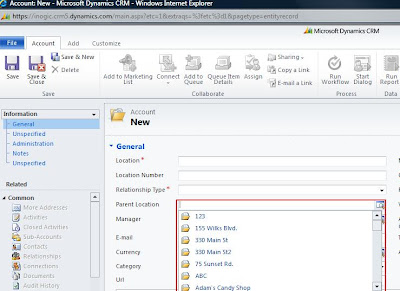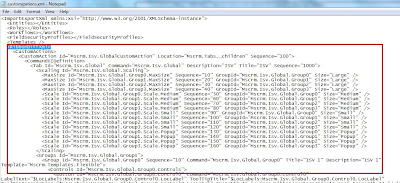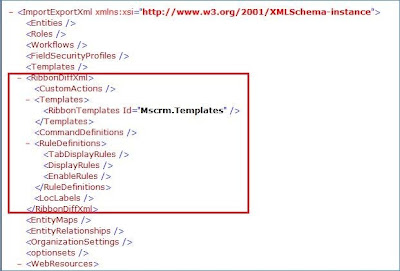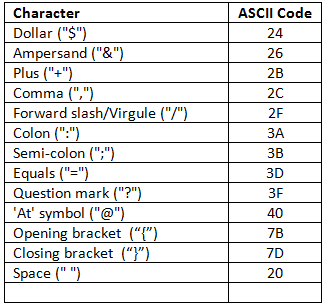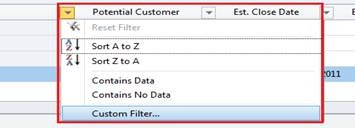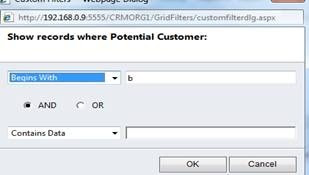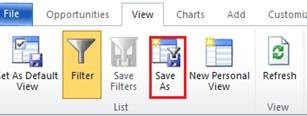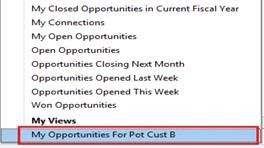Sometimes you have requirement to open the particular type of new record with some default values already filled. This can be achieved by passing the field values to the query string.
To open the new record form
https://<ServerUrl>/main.aspx?etn=<entity type code>&pagetype=entityrecord
Pass field values as query string parameters
http://<ServerUrl>/main.aspx?etn=<entity type code>&pagetype=entityrecord&extraqs=<fieldschemaname>=<value>
If you need to pass the multiple field values then just append those field-value combination string at the end with the “&” as a separator.
Note while generating the URL you need to take care of some characters. Instead of directly placing the character you need to use the ASCII code for that character. Below table will provide you with the list of mostly used characters while creating URL. You should prefix the “%” character before the ASCII code.
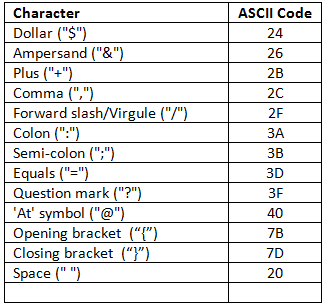
Now below example will give you an idea on how to generate URL for different type of fields, the name of the field (i.e. schema name) must be specified in lower case only.
(Blue is the actual field name and its related attribute name like for lookup there are 2 names and brown is the actual value)

Below is the total URL with all above field values passed to the new contact form,
"http://<ServerName>/main.aspx?etn=contact&pagetype=entityrecord&extraqs=birthdate%3D01%2F14%2F1984%26salutation%3DMr%26gendercode%3d1%26creditonhold%3d1%26defaultpricelevelid%3dD0B854EC-1E1A-E011-8D2B-D8D3855B354B%26defaultpricelevelidname%3dComputer%20Stationary%26parentcustomerid%3D%7b0D98B15F-0565-E011-8D90-1CC1DEE8CEB7%7d%26parentcustomeridname%3DInogic%26parentcustomeridtype%3Daccount"
Hope this helps!