To create duplicate rule GoTo ->Settings->Data Management->Duplicate Detection Rule->New. Then you will get below window.
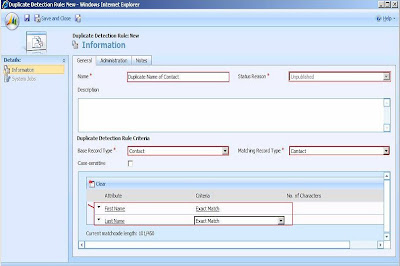
In above screen shot The fields which are covered with red rectangle are as follows :
1. Name : Name of the rule.
2. Status Reason : Status reason is by default unpublished. When you published this rule then status reason get Published automatically.
3. Base Record Type : In this we choose an entity by which we can find duplicate records.
4. Matching Record Type : In this we choose an entity on which we check the duplicate records.
5. Now we define the attributes on which we want duplicate detection.
Here I select contact in both “Base Record Type” and “Matching Record Type” because I want to compare “First Name” and “Last Name” of contact only.
If you want to check Is there any existing Contact With “First Name” and “Last Name” that you fill in the lead. Then do the following
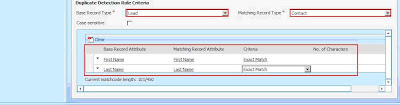
Select Lead as “Base Record Type” and Contact as “Matching Record Type” and select the attribute of both entities on which you want to duplicate detection.
In this case whenever you want to save a lead then duplicate detection will run if a contact exists with the lead’s “First Name and “Last Name”.
When you create a record then duplicate rule will search for any existing record With “First Name and “Last Name”. If any existing record is found then The following pop up is generated.
Now if you want to save the duplicated record then click on Save Record if not then click on Cancel.
Note : Please Start Asynchronous Service before running the duplicate detection.
No comments:
Post a Comment