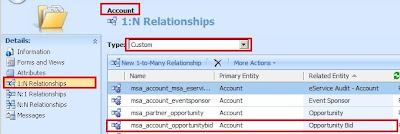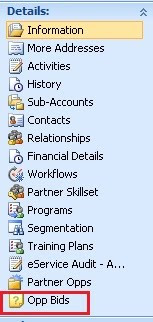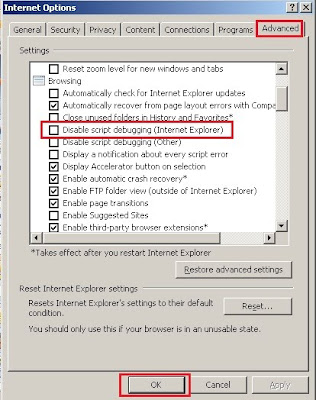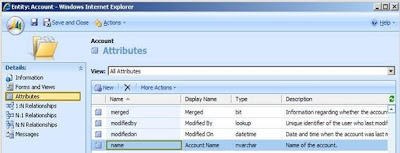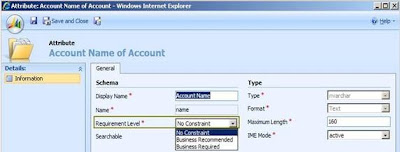It comes along with a pre-packaged bundle of about 40+ reports that provide you with the most commonly requested reports for monitoring the KPI. Whats more is that with the wizard kind of UI it is very easy to develop your own custom reports/charts with basic knowledge of writing SQL queries. The Dashboard can be seen as below screen shot.

Its feature set includes
- Easy to create reports to analyze your CRM data.
- No learning curve required. Use your SQL query writing skills to design reports.

- Ability to add CRM reports, views, custom website URL
- User personalization available.
- Secured reports. Pre-defined reports use Filtered Views to force inbuilt CRM security.
- Ability to drill down to CRM entity forms.
Technical details
- It is developed using .NET Chart control for designing the various charts
- It makes extensive use of Web parts to support personalization
- It supports the following types of charts shown in the screen shot.