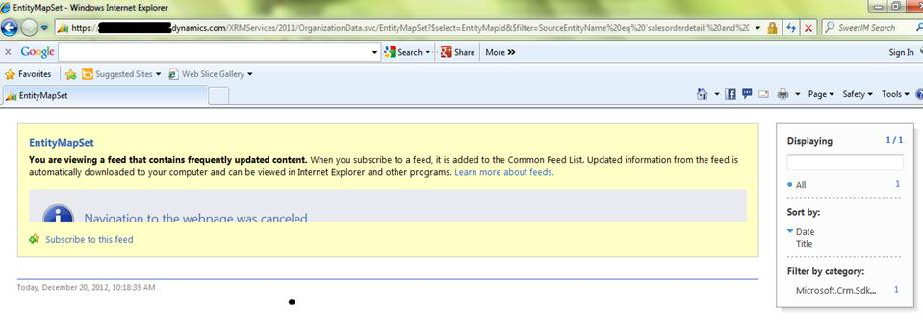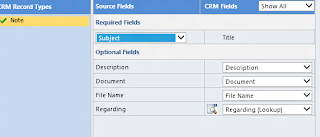CRM in Cross-Browser has been one of the best improvements.
CRM works much faster in Chrome and Fire Fox. So the forms that would take a
few seconds to load prior to this update now is like click and its open :)
Some of it may have to do with the new Process-Driven UI
made available for the Sales and Service Process.
What’s with the Process-Driven UI?
The idea is to make the UI more intuitive and process-driven
rather than requiring users to create records manually through the sales
process as well as reduce the number of clicks and popup forms required.
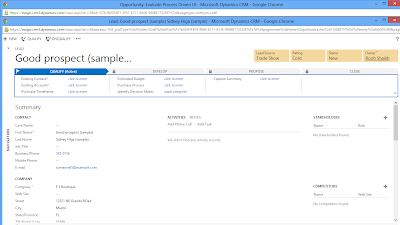
The top panel includes the milestones defined for the entire
lead qualification process. This panel will let you know the progress made and
stage at which the current lead is in the sales process.
The process steps are configurable. You can configure the
process steps using the Edit Sales Process option in the … menu
The social section of the form has the activities, feeds and notes section incorporated in a single section that can be easily switched between without popups. Ability to quickly add Phone call and Task has been included just like we had the notes section in earlier version where we could just type in to add a new note.
Qualifying a lead is now just a click without any popups
again. There is a button added separately for Qualify and Disqualify. Upon
qualify it will auto-create Account and Contact depending on the information
included in the Lead along with the Opportunity.
Using the Navigation panel you can navigate to the other
associated entity grids included in the form. But note you can no longer create
a new record for these associated entities from this view. It is just a listing
of the associated records that you can click to view but cannot add a new
record for that entity like it was in the traditional UI.
Is the Process Driven UI customizable?
Yes. The process-driven form is available under the specific
entity. While the earlier forms were called Information, the process-driven
form is named by the entity name.
You are open to edit and customize this form to include
additional fields/controls.
New addition is you can now include web resources in the process-driven UI as well as the classic UI and still have the forms open in Read-Optimized mode.
New addition is you can now include web resources in the process-driven UI as well as the classic UI and still have the forms open in Read-Optimized mode.
One observation made is, though you are allowed to add
script libraries, but if you include one of those you lose the process driven
top panel and it is replaced with the ribbon associated with classic form.
How to Enable Process Driven UI?
In existing organizations that are being upgraded,
Process-Driven UI needs to be manually enabled by the user.
This section provides you with the feature to migrate the existing forms to the new UI & enable the new forms
Note: Once the new forms are enabled, it cannot be rolled
back or disabled. However the new forms do have an option in the menu to
“Switch to Classic forms”.
How to update to polaris ?
Follow the below steps
Step1
Go to the Administration Tab and click on "Product Updates"
Step2
Click on Update button to Update your system to Process-Driven UI. Remember once you Updated to Polaris the changes cannot be rollback.
Step3
Step4
Click on " Yes "
Step5
Step6
when you will click on " Migrate customization to the new forms " then the below page appears in new window
Step7
After reading the above page click on Enable the new forms
How to update to polaris ?
Follow the below steps
Step1
Go to the Administration Tab and click on "Product Updates"
Step2
Click on Update button to Update your system to Process-Driven UI. Remember once you Updated to Polaris the changes cannot be rollback.
Step3
Step4
Click on " Yes "
Step5
Step6
when you will click on " Migrate customization to the new forms " then the below page appears in new window
Step7
After reading the above page click on Enable the new forms
Simply click on
YES and you are ready to explore Polaris ….!
Thanks!