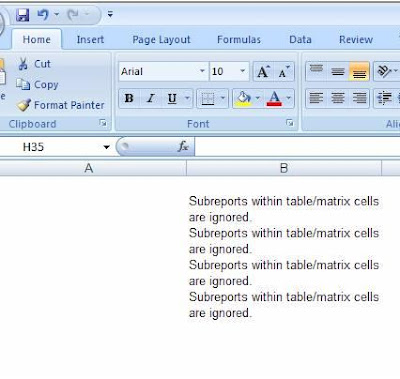
Hope this helps!
Inogic is a hub of like minded professionals who believe in innovativeness and are committed to putting our time and efforts to R & D on Dynamics CRM.We endeavor to share some of our work on this blog by introducing Tips, Tricks and products from our labs.
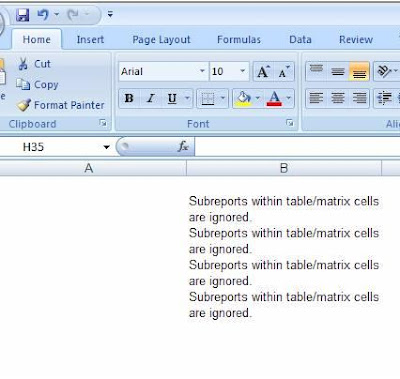
style="height:500px; width:100%; overflow:auto;"

Cause: When developing the custom application, the project had a Global.asax added to it. When you compiled the project into a DLL the global.asax class was included in the compiled library. CRM 4.0 only requires a single Global.asax file and it has already included that in its own libraries.
Resolution: You need to remove the Global.asax from your project and compile it again. Put the revised dll in the bin folder and your CRM and the custom application is up and running.

This can further be extended to get the Route and Directions to the customer location from a base location.
Using Live Maps it can be done using the following code
locations = new Array(‘addr1’,’addr2’);
//Make an object of RouteOptions
var options = new VERouteOptions;
// Draw the route
options.DrawRoute = true;
// So the map doesn't change:
options.SetBestMapView = true;
// Call this function when map route is determined:
//options.RouteCallback = ShowTurns;
// Show as miles
options.DistanceUnit = VERouteDistanceUnit.Mile;
// Show the disambiguation dialog
options.ShowDisambiguation = true;
//Show the directions on the map
map.GetDirections(locations, options);";
This will show a map with the route marked starting from the start point to the end location.

