There has always been a request for bringing in legacy data to Dynamics CRM before they migrate to you. One of the key points for going through with the shift from one system to another is the ability to have access to all the records in their legacy system in Dynamics CRM.
The easy way out most often is to look for Data Export options from the current system to generic file formats like XML, CSV, XLS etc. Same is the case with ACT! as well. However though a quick and easy way out this does not necessarily guarantee the quality of the data migrated. Often not all data is exported from the ACT! System and sometimes the data exported is not in a format that can be easily imported to CRM.
ACT! however has its own SDK made available that allows us to read every entity data from ACT! And this way we have more control over the data and format in which we want to bring it into CRM.
Writing information to CRM is not a difficult task for a proficient Dynamics developer. With good knowledge of the SDK of both systems we have been able to successfully bring in not just the Account/Contact and basic details but also bring in Opportunities and history as well.
A couple of tips that would help you when writing your own import tool for ACT!
1. When importing activities, ACT! Allows you to store the activity description in rich text format. In CRM the activity details is a plain text attribute. So it is essential to make sure that all the RTF tags from the activity description read from ACT! are stripped off before writing the data to CRM.
//read act history details to RTF
RichTextBox rtf = new RichTextBox();
rtf.Rtf = oHistory.Details;
//Get the plain text desc from RTf to add to CRM
Desc = rtf.Text
2. When processing history be carefully while parsing the duration field of ACT! CRM requires duration to be specified in minutes.
3. ACT! allows to associate Primary contact as well as additional Secondary contacts with a company. The main contact of ACT can be set as the primary contact in CRM and additional contacts can be made as Contacts by setting the Parent account of these correctly.
4. ACT! provides for creating custom attributes and often you would want to bring to CRM as well. The custom attributes in ACT! are available just as any other field of ACT! and is not stored separately in a different entity.
There are a number of migration tools available in the market to take care of ACT migration if you do not like to reinvent the wheel. One of the unique tools is available here with us, where we offer it as a service / product by testing with your data and verifying the details as well as making small changes according to your specific needs. Check this tool out here.
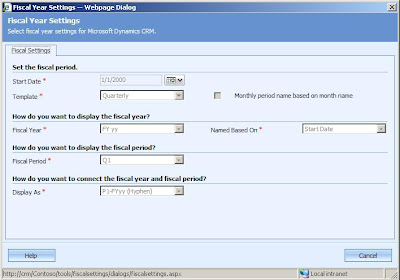
 The Current Fiscal year tab will display the Current Year quota defined for the particular Salesperson.
The Current Fiscal year tab will display the Current Year quota defined for the particular Salesperson.  Though CRM provides a way to define the Sales quota for a Salesperson, it ends at that and there is a lot left to be done in this area. They have not provided for any Actual/Quota comparison that would be considered essential once the Quota has been defined. There is a lot of scope for developing this functionality further through add-ons.
Though CRM provides a way to define the Sales quota for a Salesperson, it ends at that and there is a lot left to be done in this area. They have not provided for any Actual/Quota comparison that would be considered essential once the Quota has been defined. There is a lot of scope for developing this functionality further through add-ons.