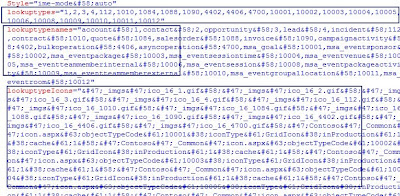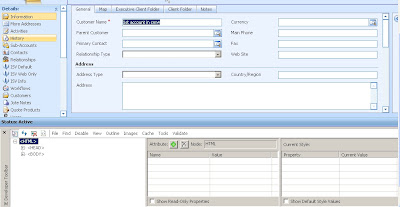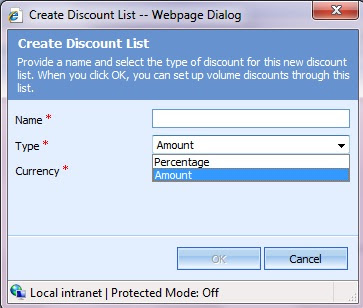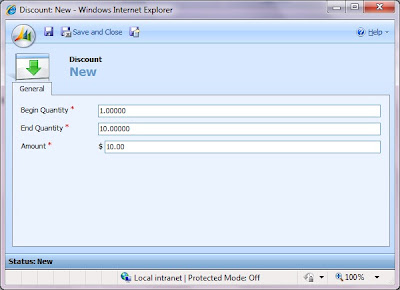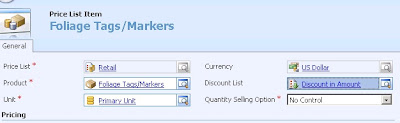By default the max number of tabs allowed in CRM Form is 8.
The max tab limit is defined in JavaScript of formeditor.aspx. This page can be found at the following location “\Microsoft Dynamics CRM\CRMWeb\Tools\FormEditor”.
You can change the count specified in the _iMaxTabs to increase the count as shown in the below screenshot.
You can change the count specified in the _iMaxTabs to increase the count as shown in the below screenshot.

Note: This is an unsupported change and it could be overwritten if you install Rollups for CRM.