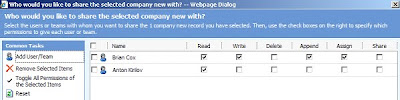InoLink: QuickBooks is an integration link developed to integrate QuickBooks with Dynamics CRM. After detailed evaluation of the feedback received over a period of time we have come up with this version.
What’s new in this version?
1. The general look and feel has been vastly improved for seamless integration with Dynamics CRM.
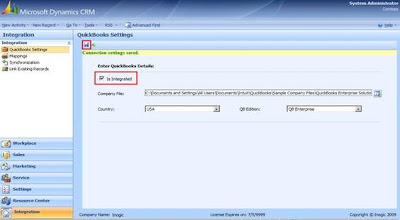 2. Better user experience in terms of use of Ajax for user feedback to processes.
2. Better user experience in terms of use of Ajax for user feedback to processes.3. Additional feature added to the Promote Account functionality to support the Alternate Contact and multiple address feature of QuickBooks.
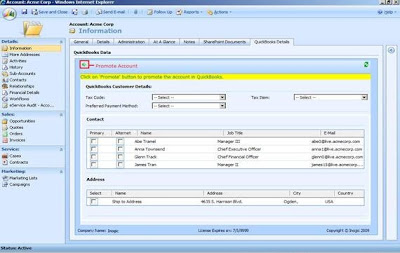 4. Ability to unlink existing linked accounts from Dynamics CRM to QuickBooks in case you want to no longer link the two records.
4. Ability to unlink existing linked accounts from Dynamics CRM to QuickBooks in case you want to no longer link the two records.5. It now supports import of QuickBooks product types such as Inventory, Non-Inventory, Services, Other Charges, Inventory Assembly products.
6. Huge changes in the Sales Order/Invoice promote functionality to account for the discount and tax calculations.
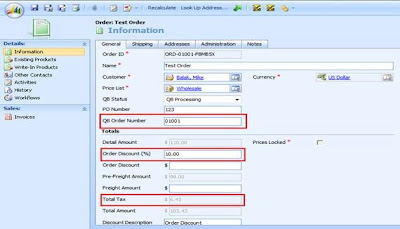 7. Ability to associate discount with Discount type of Line items in QuickBooks so that they are taken over to QuickBooks correctly.
7. Ability to associate discount with Discount type of Line items in QuickBooks so that they are taken over to QuickBooks correctly.8. Once an account is linked to a customer in QuickBooks, ability to calculate tax of the order/invoice based on the Tax % in QuickBooks has been provided.
9. Closes the Sales Order in QuickBooks when an invoice associated with it has been promoted from CRM. This makes sure that promoting invoices from CRM does not leave the Sales Order in QB open.
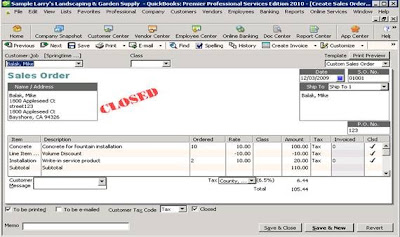 For detailed information on the features of InoLink: QuickBooks Dynamics CRM Integration click here
For detailed information on the features of InoLink: QuickBooks Dynamics CRM Integration click here