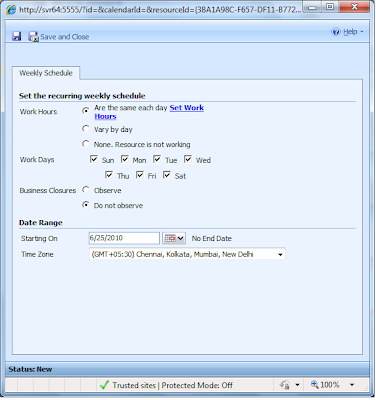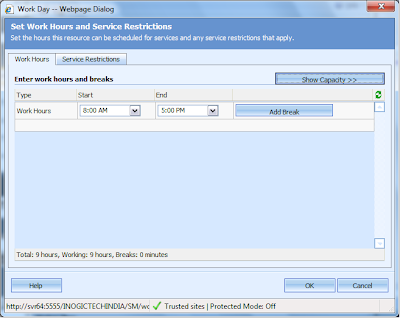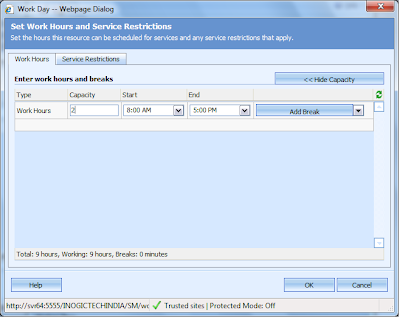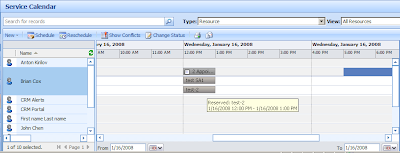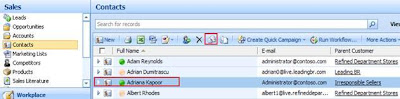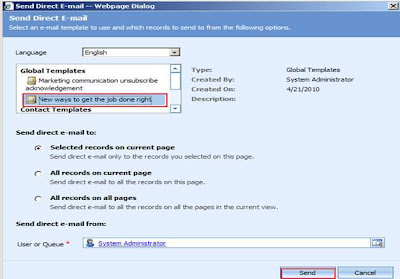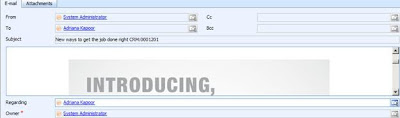How to create the announcements
1. In the Navigation Pane, click Settings, click Administration, and then click Announcements.
2. On the Actions toolbar, click New.
3. On the Announcement tab, enter information or observe any noted restrictions or requirements as needed:
• Title
Enter a title that clearly and unambiguously describes the nature and purpose of the announcement.
• Body
Enter the entire text of the announcement. You can cut and paste an announcement text from another application. However, any formatting will be lost.
• More Information URL
Enter a Web address path for a Web site with more details related to the announcement. A Web address that does not include "http://" is automatically expanded to a full Web address.
In the announcement, the Web address is an active external link.
• Expiration Date
Enter the expiration date for the announcement, or click the Select Date button to select the date.
When an announcement expires, its expiration date cannot be updated. Microsoft Dynamics CRM removes it from the Announcements area, and you must create a new announcement.
4. Click Save or Save and Close.
As shown in the below screenshot.
 After creating the announcements user can see these announcements under the Workplace then Announcements as shown in the below screenshot.
After creating the announcements user can see these announcements under the Workplace then Announcements as shown in the below screenshot.
 Benefits:
Benefits:
It is the good functionality to exchange the information and User’s communication in the organization. Announcements work like message boards where users can post topics of interest that they wish to share with all the other users of CRM.