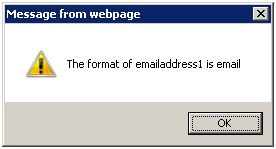Now we can check the attribute formats in CRM java script.
To do this you just need to use
the function “getFormat”. This function returns a string value that represents
formatting options for the attribute. You can refer the below code to check the
format of different types of attributes.
function
GetFormatOfAttributes() {
var attributeFormat;
try {
//Get the format of String
attributeFormat = Xrm.Page.getAttribute("name").getFormat();
alert("The format of name is " +
attributeFormat);
//Get the format of Email attribute
attributeFormat = Xrm.Page.getAttribute("emailaddress1").getFormat();
alert("The
format of emailaddress1 is " + attributeFormat);
//Get the format of the Date and Time attribute
attributeFormat = Xrm.Page.getAttribute("createdon").getFormat();
alert("The format of createdon is "
+ attributeFormat);
//Get the format of Duration
attributeFormat = Xrm.Page.getAttribute("new_duration").getFormat();
alert("The format of Duration is "
+ attributeFormat);
//Get the format of Date Only
attributeFormat = Xrm.Page.getAttribute("new_date").getFormat();
alert("The format of new_date
is " + attributeFormat);
//Get the format of Time Zone
attributeFormat = Xrm.Page.getAttribute("address1_utcoffset").getFormat();
alert("The format of address1_utcoffset is
" + attributeFormat);
//Get the format of Url
attributeFormat = Xrm.Page.getAttribute("websiteurl").getFormat();
alert("The format of websiteurl is "
+ attributeFormat);
//Get the format of multi line text
attributeFormat = Xrm.Page.getAttribute("description").getFormat();
alert("The format of description is "
+ attributeFormat);
}
catch (e) {
alert("GetFormatOfAttributes Err >>
" + e.description);
}
}