The December 2012 Update of
Microsoft Dynamic CRM Online introduced Business Process Flow for the OOB Lead,
Opportunity and Case entities. With CRM 2013 Microsoft has extended this feature
further and allowed creating of business process flows for any entity including
custom entities.
Enabling this option on an entity would add two new fields called Process Id and Stage Id. Process Id holds the id of the process associated with that record and Stage Id stores the id of the current stage of the record in the process.
Business Process Flow has been included as a part of the Processes and these can be managed from the Processes section of CRM. Now when creating a new Process, you find a new Category option Business Process Flow which should be selected for designing a new Business Process.
Next add Stages and Steps in the
Process flow.
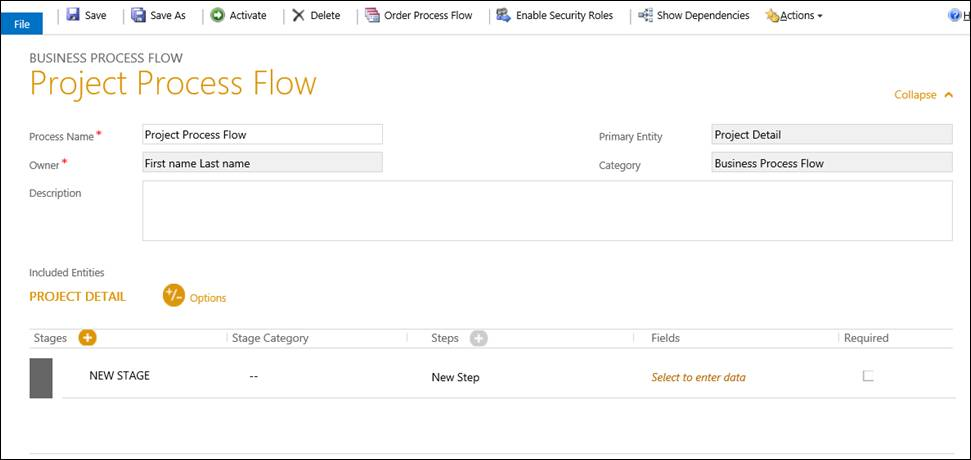
You can add multiple stages in the Process flow and each stage can have multiple steps. You can use the Required field to ensure that one can move to the next stage only if the required step is completed. Here is an example of an existing process flow provided for Phone to Case
Apart from adding Stages and Steps for a single entity. You can also design the process to include multiple entities like the Lead to Opportunity Sales Process. Using the +/- options next to the primary entity you can go ahead and include another entity and make sure the next steps and stages are based on the other entity selected.
With the Business Process flows now open for designing by end users, we can now truly welcome Process-Driven UI for Dynamics CRM.
Enabling Business Process
Flow for an entity:
The first step to creating a
process flow for an entity requires enabling the Business Process Flow for the
entity. This can be done by checking the option for Business Process Flows on
the Entity definition form
Enabling this option on an entity would add two new fields called Process Id and Stage Id. Process Id holds the id of the process associated with that record and Stage Id stores the id of the current stage of the record in the process.
Business Process Flow has been included as a part of the Processes and these can be managed from the Processes section of CRM. Now when creating a new Process, you find a new Category option Business Process Flow which should be selected for designing a new Business Process.
Choose the primary entity for
which the process needs to be designed.
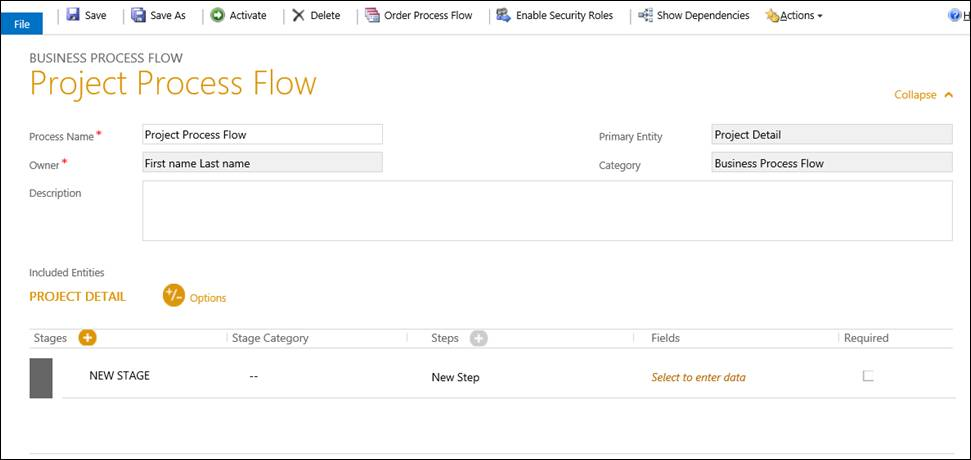
You can add multiple stages in the Process flow and each stage can have multiple steps. You can use the Required field to ensure that one can move to the next stage only if the required step is completed. Here is an example of an existing process flow provided for Phone to Case
Apart from adding Stages and Steps for a single entity. You can also design the process to include multiple entities like the Lead to Opportunity Sales Process. Using the +/- options next to the primary entity you can go ahead and include another entity and make sure the next steps and stages are based on the other entity selected.
Role-based Processes:
Just like we can design role based forms in CRM, the Business Process flows also provide the option of designing different processes for different kinds of users. You can assign roles to the Processes using the Enable Security Roles option
Just like we can design role based forms in CRM, the Business Process flows also provide the option of designing different processes for different kinds of users. You can assign roles to the Processes using the Enable Security Roles option
Switching Processes:
You are allowed to create multiple processes per entity and therefore you do have an option to switch the process for a record mid-way. You can start using a particular process for a record and then if you would like switch the record to another process if you find that more appropriate for the record. To switch process you should have access to that process through security roles.
You are allowed to create multiple processes per entity and therefore you do have an option to switch the process for a record mid-way. You can start using a particular process for a record and then if you would like switch the record to another process if you find that more appropriate for the record. To switch process you should have access to that process through security roles.
You can change process using the
option called “Switch Process” in the ribbon menu as highlighted below.
As soon as you click this
button below window will appear and list all the business processes created for
that entity.
You can select the
process to which you would like to switch and the page will get refreshed with
the new selected process flow.
With the Business Process flows now open for designing by end users, we can now truly welcome Process-Driven UI for Dynamics CRM.








How can we find all records at a particular stage in the business process? I tried to do it with advanced find but it didn't work...
ReplyDeleteTo find the all records in particular stage you do this using advanced find with the following filters
ReplyDelete1. Select the entity for e.g. Lead
2. Then select Process Stage(Regarding) in Related option.
3. Then add condition for eg Process Stage Name equal to ‘Your stage name’.
4. Then Select the Process. in Related option of Process Stage
5. Choose the Process field and choose the process
HTH
Sam
I have learn several good stuff here. Definitely worth blog for revisiting. Thank you so much for sharing such wonderful updates. Enterprise Architecture Consultancy
ReplyDelete